So laden Sie Ihr Telefon im Schlafmodus bei geschlossenem Laptopdeckel auf
Bei so vielen Handys und Laptops in einer Familie ist es heutzutage nicht wirklich möglich, für jedes Gerät eine Steckdose zu bekommen. Wenn Sie feststellen, dass es an Steckdosen mangelt, können Sie Ihr Smartphone ganz einfach an Ihren Laptop anschließen und aufladen – auch bei geschlossenem Laptopdeckel. Während jeder „wache“ Laptop ein Mobiltelefon aufladen kann, auch wenn er nicht an der Steckdose angeschlossen ist, ist es anders, wenn der Laptopdeckel geschlossen ist und der Laptop in den Schlafmodus wechselt.
Wussten Sie, dass Sie Ihr Mobiltelefon auch bei geschlossenem Laptopdeckel im Schlafmodus aufladen können(charge your mobile phone in sleep mode even when the laptop lid is closed) ? In diesem Beitrag erfahren Sie, wie Sie Ihr Telefon auch bei geschlossenem Laptopdeckel aufladen können, und werfen einen Blick darauf, wie Sie Ihr Telefon schneller aufladen können.
Ein Laptop lädt Ihr Mobiltelefon auf, wenn es eingeschaltet ist, und sobald Sie den Deckel schließen oder es in den Ruhezustand versetzen, stoppt der Ladevorgang. Sie wissen es wahrscheinlich nicht, aber Sie können Ihr Telefon auch bei geschlossenem Laptopdeckel weiter aufladen.
Laden Sie das (Laptop)Telefon(Phone) im Schlafmodus(Sleep Mode) bei geschlossenem Laptopdeckel auf
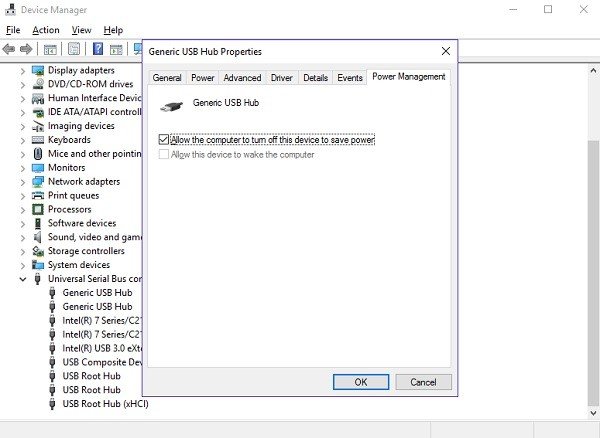
Um ein Mobiltelefon im Schlafmodus bei geschlossenem Laptopdeckel ohne Ladegerät aufzuladen, müssen Sie den Geräte-Manager öffnen und (Device Manager)die Option Computer darf dieses Gerät ausschalten, um Energie zu sparen(Allow the computer to turn off this device to save power) deaktivieren . Lassen Sie uns sehen, wie es im Detail geht.
Öffnen Sie zunächst den Geräte-Manager(Device Manager) Ihres Laptops. Klicken Sie mit der rechten Maustaste auf die Schaltfläche Start(Start Button) in Windows 0 und wählen Sie Geräte-Manager(Device Manager) . Geben(Else) Sie andernfalls „Geräte-Manager“ in das Suchfeld ein und drücken Sie die Eingabetaste(Enter) .
Gehen Sie zum Universal Serial Bus Controller , um eine Liste der USB-Root-Hubs anzuzeigen.
Klicken Sie mit der rechten Maustaste auf jeden von ihnen und wählen Sie die Registerkarte Properties > Power Management
Deaktivieren Sie das Kontrollkästchen Dem Computer erlauben, dieses Gerät auszuschalten, um Strom zu sparen(Allow the computer to turn off this device to save power ) .
Das sollte funktionieren.
Wenn diese Methode nicht hilft, müssen Sie wahrscheinlich die USB -Unterstützung im (USB)BIOS-System Ihres Laptops überprüfen . Bei einigen Laptops ist die USB Wake-Unterstützung(USB Wake Support) standardmäßig deaktiviert, und Sie müssen sie aktivieren, um Ihr Telefon im Schlafmodus bei geschlossenem Laptopdeckel aufzuladen.
Tipps zum schnelleren Aufladen des Telefons
Obwohl das Anschließen Ihres Telefons an einen Laptop oder einen Desktop eine sehr langsame Methode zum Aufladen Ihres Smartphone -Akkus ist, können Sie es immer noch etwas schneller bekommen, indem Sie diese Tipps befolgen:
- Alle Geräte, einschließlich Mobiltelefone und Tablets, werden superschnell aufgeladen, wenn sie ausgeschaltet sind. Schalten Sie Ihr Telefon aus, bevor Sie es aufladen, und sehen Sie den Unterschied.
- Wenn nicht, stellen Sie sicher, dass das Internet auf Ihrem Telefon nicht aktiviert ist, wenn Sie es tatsächlich schneller aufladen möchten. Sie können es auch in den Flugmodus versetzen, um es schnell aufzuladen.
- Die USB(USB) -Anschlüsse eines PCs sind mit unterschiedlichen Leistungskapazitäten spezifiziert. Während USB 1.0 UND 2.0 mit 2,5 W angegeben sind, sind es bei USB 3.0 4,5 W. Verwenden Sie also immer USB 3.0 , wenn Sie Ihr Telefon schneller aufladen möchten.
Es ist immer sehr wichtig, Ihre Geräte für eine längere Akkulaufzeit richtig aufgeladen zu halten. Sehen Sie sich an , wie Sie einen Laptop-Akku optimieren können. (how to optimize a laptop battery. )
Related posts
Windows-PC schläft nicht; Ruhemodus funktioniert nicht unter Windows 11/10
Windows 11/10 aktiviert den Schlafmodus, anstatt den Bildschirm zu sperren
Tastatur und Maus reagieren nicht, nachdem der PC aus dem Energiesparmodus geweckt wurde
Der Bildschirm bleibt nach dem Aufwecken des Computers aus dem Energiesparmodus schwarz
Beheben Sie, dass der Computer in Windows 10 nicht in den Energiesparmodus wechselt
So deaktivieren Sie die Hintergrundsynchronisierung zum Server im Akkubetrieb
Behebung des Fehlers „Kein Akku erkannt“ auf dem Laptop – Windows 11/10
So ändern Sie die Schlafeinstellungen unter Windows 11/10
Erstellen Sie eine Benachrichtigung über den vollen Ladezustand des Laptop-Akkus unter Windows 11/10
So aktivieren Sie die verbleibende Akkulaufzeit in Windows 10
Wählen Sie, was das Schließen des Laptop-Deckels bewirkt: Herunterfahren, Ruhezustand, Energiesparmodus
So erstellen und verwenden Sie eine Windows 10/11-Schlafmodus-Verknüpfung
Wie lade ich einen Laptop ohne Ladegerät auf?
Erhalten, verlängern, verlängern Sie die Akkulaufzeit oder Stromversorgung von Laptops in Windows 10
Beste Software zum Testen von Laptop-Batterien und Diagnosetools für Windows 11/10
Battery Slider fehlt oder ist auf Windows-Laptops ausgegraut
Beheben Sie, dass der Ruhemodus von Windows 10 nicht funktioniert
Verhindern, dass eine Maus oder ein USB-Gerät Windows aus dem Energiesparmodus aufweckt
Was passiert, wenn der Akku vollständig aufgeladen, aber noch angeschlossen ist?
Ändern Sie die Aktion „Kritischer Füllstand“ und „Akku bei niedrigem Füllstand“ in Windows 11/10
