So laden Sie Fotos von Instagram auf das iPhone herunter
Instagram ist eines der größten Online-Repositories für Fotos, in dem Sie Fotos von so ziemlich allem bekommen können, was Sie sich vorstellen können. Wenn Sie ein regelmäßiger Benutzer von Instagram sind, wissen Sie wahrscheinlich, dass Sie zwar die von Ihnen und einer Milliarde anderen Benutzern auf der Plattform hochgeladenen Fotos anzeigen können , aber keines dieser Fotos auf Ihrem Gerät speichern können(save any of those photos to your device) .
Für viele Benutzer ist dies ein großer Nachteil der App, da sie ihre Lieblingsfotos nicht herunterladen und für den Offline-Zugriff auf ihren Geräten speichern können.

Wenn Sie jedoch ein iPhone-Benutzer sind, haben Sie mehrere Möglichkeiten, diese Einschränkung zu überwinden und Fotos von Instagram auf Ihr iPhone herunterzuladen. Diese Methoden verwenden natürlich nicht die offizielle Instagram -App, um die Fotos zu speichern, und sie verwenden verschiedene Problemumgehungen, um Ihnen zu helfen, Ihre Fotos auf Ihr Gerät zu bringen.
Machen Sie einen Screenshot, um Fotos von Instagram auf das iPhone herunterzuladen(Take a Screenshot To Download Photos From Instagram To iPhone)
Eine der schnellsten Möglichkeiten, etwas vom Bildschirm eines iPhones zu speichern, besteht darin, einen Screenshot davon zu machen. Mit dieser Bildschirmaufnahmefunktion können Sie jeden Bildschirm Ihres iPhones in der Fotos(Photos) - App aufnehmen und speichern .
Mit dieser Screenshot-Funktion auf Ihrem iPhone können Sie die Fotos öffnen, die Sie auf Instagram(Instagram) herunterladen möchten, und ihren Screenshot machen. Auf diese Weise speichert Ihr Gerät Ihren Bildschirm als Fotodatei in Ihrer Fotos(Photos) - App.
Denken(Bear) Sie daran, dass diese Methode die Fotos nicht in ihrer vollen Auflösung herunterlädt, da sie nur Ihren iPhone-Bildschirm erfasst und das Foto nicht wirklich auf Ihr Telefon herunterlädt.
- Starten Sie die Instagram -App auf Ihrem iPhone und öffnen Sie das Foto, das Sie auf Ihr iPhone herunterladen möchten.
- Drücken Sie gleichzeitig die Home- und die Power -Taste und Ihr iPhone nimmt einen Screenshot auf. Bei neueren iPhone-Modellen müssen Sie die Lauter-(Volume Up) und Seitentasten(Side) drücken.

- Öffnen Sie die Fotos(Photos) -App auf Ihrem Gerät und Sie sehen Ihren dort gespeicherten Screenshot. Dieser Screenshot enthält das Instagram -Foto, das Sie herunterladen wollten.
Sie werden feststellen, dass Ihr Screenshot auch einige unerwünschte Teile Ihres Bildschirms enthält, aber Sie können sie mit der integrierten Bearbeitungsfunktion auf Ihrem Gerät abschneiden.
Verwenden Sie die Notizen-App, um Instagram-Fotos auf das iPhone herunterzuladen(Use The Notes App To Download Instagram Photos To iPhone)
Wir verstehen vollkommen, dass die Notes -App zum Speichern von Textnotizen dient und kein Instagram - Downloader ist. Aber mit einem Trick können Sie die App verwenden, um Instagram- Fotos auf Ihrem iPhone zu speichern.
Sie kopieren das Foto, das Sie von Instagram herunterladen(download from Instagram) möchten, und fügen es dann in eine Notiz in der Notizen(Notes) - App ein. Die App ermöglicht es Ihnen dann, das Foto in Ihrer Fotos(Photos) - App zu speichern.
- Öffnen Sie die Instagram -App auf Ihrem Gerät und suchen Sie das Foto, das Sie herunterladen möchten.
- Wenn das Foto gefunden wurde, tippen Sie auf die drei Punkte in der oberen rechten Ecke des Fotos und wählen Sie Freigabe- URL kopieren(Copy Share URL) aus .

- Starten Sie den Safari- Browser auf Ihrem iPhone und fügen Sie die gerade kopierte URL ein. (URL)Drücken Sie die Eingabetaste und Ihr ausgewähltes (Enter)Instagram -Foto wird geladen . Drücken Sie lange auf das Foto und wählen Sie Kopieren(Copy) aus .

- Öffnen Sie die Notizen(Notes) -App und tippen Sie auf das Symbol für neue Notizen in der unteren rechten Ecke, um eine neue Notiz zu erstellen.
- Wenn der Bearbeitungsbildschirm für neue Notizen angezeigt wird, drücken Sie lange auf eine beliebige Stelle im Bearbeitungsbildschirm und wählen Sie die Option Einfügen . (Paste)Es fügt das Foto ein, das Sie zuvor aus Safari kopiert haben .

- Wenn Sie das Foto in Ihrer App sehen, tippen Sie oben auf das Teilen-Symbol. Sie werden Ihr Foto nicht wirklich teilen.

- Auf dem folgenden Bildschirm finden Sie eine Option mit der Aufschrift Bild speichern(Save Image) . Tippen Sie darauf und Ihr Foto wird in der Fotos(Photos) - App gespeichert.

Ihr ausgewähltes Instagram -Foto sollte jetzt in der Fotos(Photos) - App auf Ihrem iPhone verfügbar sein.
Laden Sie Instagram-Fotos mit Regrammer auf das iPhone herunter(Download Instagram Photos To iPhone Using Regrammer)
Regrammer ist eine für Instagram - Benutzer entwickelte App, mit der Sie Ihre Fotos, Videos, Geschichten und IGTV-Videos(repost your photos, videos, stories, and IGTV videos) auf Ihrem Instagram - Konto erneut veröffentlichen können. Es gibt einen Trick, mit dem diese App als Instagram - Downloader funktioniert und Sie Ihre ausgewählten Fotos auf Ihr iPhone herunterladen können.
Die App ist kostenlos im iOS App Store erhältlich, allerdings nicht in allen Ländern.
- Laden Sie die Regrammer-(Regrammer) App herunter und installieren Sie sie auf Ihrem iPhone.
- Starten Sie die Instagram -App, suchen Sie das Foto, das Sie herunterladen möchten, tippen Sie auf die drei Punkte in der oberen rechten Ecke des Fotos und wählen Sie Share-URL kopieren(Copy Share URL) aus .

- Öffnen Sie die Regrammer- App auf Ihrem iPhone. Setzen Sie den Cursor in das Eingabefeld, drücken Sie lange auf das Feld und wählen Sie Einfügen(Paste) aus . Tippen Sie dann unten auf Los .(Go)

- Auf dem folgenden Bildschirm können Sie Ihr Foto bearbeiten. Tun Sie hier nichts und tippen Sie einfach auf das Teilen-Symbol in der Mitte.

- Tippe im Menü, das auf deinem Bildschirm erscheint, auf Repost auf Instagram .(Repost on Instagram)

- Dadurch wird die Instagram - App gestartet, mit der Sie das Foto in Ihrem Konto erneut veröffentlichen können. Fahren Sie an dieser Stelle nicht fort und schließen Sie einfach die Instagram - App.

- Öffnen Sie die Fotos(Photos) -App auf Ihrem Gerät und Sie sehen Ihr darin heruntergeladenes Instagram -Foto.(Instagram)
Wenn Sie das Foto von Regrammer auf Instagram teilen , speichert Regrammer das Foto zuerst in der Fotos(Photos) - App. Auch wenn Sie nicht mit dem erneuten Posten fortfahren, bleibt das Foto auf Ihrem Gerät.
Verwenden Sie einen Online-Instagram-Downloader, um Fotos herunterzuladen(Use An Online Instagram Downloader To Download Photos)
Die Einschränkung von Instagram, Benutzern das Herunterladen von Fotos nicht zu erlauben, hat viele Websites hervorgebracht, auf denen Sie diese Fotos herunterladen können(download these photos) . Sie können diese Seiten auch auf Ihrem iPhone zusätzlich zu Ihrem Computer verwenden, um Fotos von Instagram herunterzuladen .
- Starten Sie Instagram auf Ihrem iPhone, suchen Sie das Foto, das Sie speichern möchten, tippen Sie auf die drei Punkte oben rechts im Foto und wählen Sie Freigabe- URL kopieren(Copy Share URL) aus .
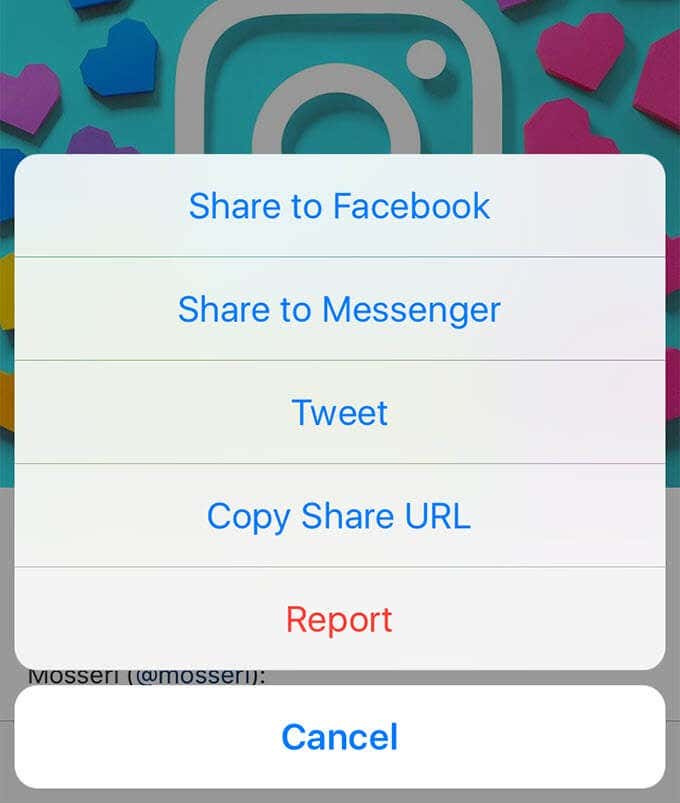
- Öffnen Sie Safari und gehen Sie zur GramSave- Website. Sobald Sie dort sind, drücken Sie lange in das Eingabefeld und wählen Sie Einfügen(Paste) . Tippen Sie dann auf das Download-Symbol.
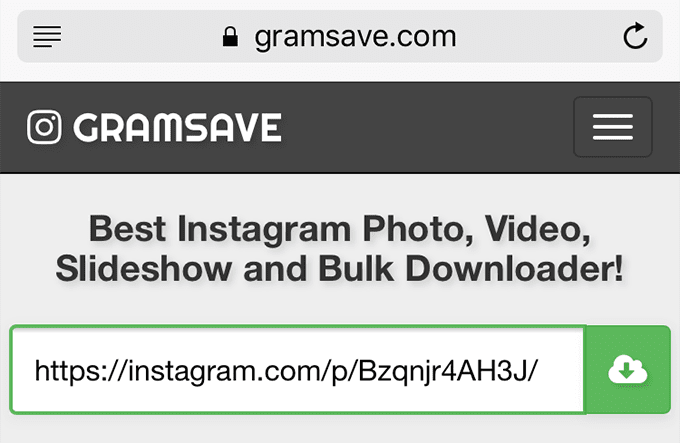
- Tippen Sie auf dem folgenden Bildschirm auf Herunterladen(Download) und das Foto wird in voller Größe geöffnet.

- Drücken Sie lange auf das Foto und wählen Sie Bild speichern(Save Image) . Das Foto wird in der Fotos(Photos) - App auf deinem Gerät gespeichert.
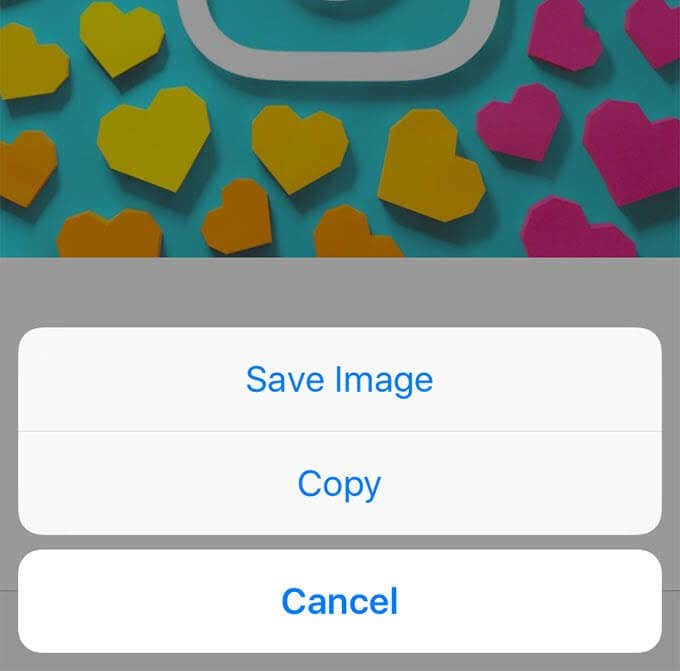
Es ist die Version Ihres ausgewählten Instagram(Instagram) - Fotos in voller Auflösung .
Related posts
So sichern Sie iCloud-Fotos auf dem PC, greifen darauf zu oder laden sie herunter
So verwenden Sie das Windows USB/DVD-Download-Tool
So posten Sie Bilder auf Instagram von einem PC aus -
So öffnen Sie Fotos in Windows 10 und Windows 11 (10 Möglichkeiten)
So markieren Sie Personen in Fotos mit der Windows-Fotogalerie
So installieren Sie NumPy mit PIP unter Windows 10
Teilen Sie Fotos auf Instagram mit Firefox oder Chrome auf einem Windows-PC
4 Möglichkeiten zum Herunterladen von Instagram-Bildern
14 Dinge, die Sie mit der Fotos-App von Windows 10 tun können -
So löschen Sie Fotos aus iCloud
So aktualisieren Sie das BIOS auf einem Windows 11/10-Computer
So schließen Sie Ihre OneDrive-Bilder aus der Fotos-App aus
So konvertieren Sie Videos mit dem VLC Media Player unter Windows 10
Apache startet nicht über die XAMPP-Systemsteuerung in Windows 11/10
So konvertieren Sie MBR in GPT ohne Datenverlust in Windows 11/10
So erstellen Sie ein transparentes Bild in Paint.NET unter Windows 11/10
So laden Sie Videos von Twitter, Facebook und Instagram herunter
So laden Sie Twitter-Fotos und -Videos herunter
So laden Sie Fotos und Videos im WhatsApp-Status auf Android herunter
Unmounten oder Verwerfen einer fehlgeschlagenen WIM auf einem Windows-System
