So laden Sie einen HID-kompatiblen Touchscreen-Treiber herunter oder aktualisieren ihn
In diesem Beitrag erklären wir, wie Sie einen HID-kompatiblen Touchscreen-Treiber(HID-compliant touch screen driver) auf Ihr Windows 10-Gerät herunterladen oder aktualisieren. HID ( Human Interface Device ) ist ein Gerät, mit dem Menschen mit Maschinen kommunizieren können. Tastaturen, Mäuse, Touchscreens usw. sind einige Beispiele für HID- Geräte. Um diese Geräte verwenden zu können, müssen wir HID -Treiber auf unseren Computern installieren. Ohne HID- Treiber funktionieren die HID- Geräte nicht. Wenn beispielsweise der HID-kompatible(HID-compliant) Touchscreen-Treiber auf Ihrem Computer nicht verfügbar ist, können Sie die Touchscreen-Funktion Ihres Computers nicht verwenden.
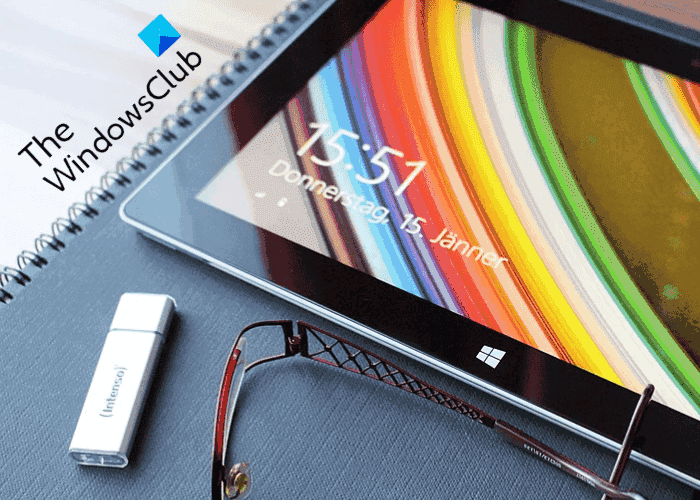
So laden Sie einen HID-kompatiblen Touchscreen-Treiber herunter oder aktualisieren ihn
Sie können den HID-kompatiblen Touchscreen-Treiber auf Ihr System herunterladen oder aktualisieren:
- Aus dem Microsoft Update-Katalog.
- Von der offiziellen Website des Herstellers.
- Über den Geräte-Manager.
- Durch die Verwendung der optionalen Updates(Optional Updates) -Funktion von Windows 10 .
1] Laden Sie den(Download) Treiber aus dem Microsoft Update-Katalog herunter(Microsoft Update Catalog)
Sie können den HID-kompatiblen Touchscreen-Treiber von der Microsoft Update Catalog - Website herunterladen. Befolgen Sie die unten aufgeführten Schritte:
- Besuchen Sie die offizielle Website des Microsoft Update-Katalogs .(Microsoft Update Catalog)
- Geben Sie die Details des Geräts ein, auf dem Sie den (Enter)HID -Touchscreen-Treiber installieren möchten, und klicken Sie auf die Schaltfläche Suchen .(Search)
- Klicken Sie(Click) auf den Download-Button. Der Treiber wird als CAB -Datei heruntergeladen.
Nachdem Sie die CAB-Datei heruntergeladen haben, müssen Sie sie installieren .
2] Laden Sie(Download) den Treiber von der offiziellen Website des Herstellers herunter
Sie können den HID-kompatiblen Touchscreen-Treiber auch direkt von der offiziellen Website des Herstellers herunterladen(manufacturer’s official website) .
Besuchen Sie die Website des Herstellers und suchen Sie nach dem Treiber, indem Sie Ihre Gerätedetails wie die Modellnummer eingeben. Laden Sie danach den Gerätetreiber herunter und installieren Sie ihn. Alle Installationsanweisungen finden Sie auf der Website des Herstellers.
3] Aktualisieren(Update) Sie den HID -Treiber über den Geräte-Manager(Device Manager)
Der Geräte-Manager(Device Manager) zeigt Ihnen alle auf Ihrem System installierten Treiber. Sie können den Geräte-Manager verwenden, (Device Manager)um die Gerätetreiber zu aktualisieren . Der Geräte-Manager(Device Manager) verfügt über eine Funktion, um online nach den erforderlichen Treibern zu suchen und diese zu installieren. Wenn Sie den Gerätetreiber bereits heruntergeladen haben, können Sie die Datei mit der Option „ Durchsuchen(Browse) “ im Geräte-Manager auswählen.
4] Aktualisieren(Update) Sie den HID -Treiber mit der Funktion „ Optionale Updates “.(Optional Updates)
Die optionale Aktualisierungsfunktion von Windows 10(Windows 10 Optional Updates) ist eine weitere Methode, um den HID-kompatiblen Touchscreen-Treiber zu aktualisieren.

Führen Sie die folgenden Schritte aus, um den Treiber über optionale Updates zu aktualisieren:(Optional)
- Öffnen Sie die Einstellungen-(Settings) App.
- Klicken Sie auf Updates & Sicherheit(Updates & Security) .
- Wählen Sie im linken Bereich Windows Update aus und klicken Sie im rechten Bereich auf den Link Optionale Updates anzeigen.(View optional updates)
- Dies zeigt Ihnen alle ausstehenden Windows- und Treiber-Updates.
- Wählen Sie die Treiber aus, die Sie aktualisieren möchten, und klicken Sie dann auf die Schaltfläche Herunterladen und installieren .(Download and install)
Das ist es.
Warum habe ich keinen HID-kompatiblen(HID-compliant) Touchscreen?
Der erforderliche Treiber wurde möglicherweise nicht installiert oder ist beschädigt. Wenn der HID-kompatible Touchscreen-Treiber fehlt(HID-compliant Touch Screen Driver is missing) und nicht mehr im Geräte-Manager(Device Manager) verfügbar ist, müssen Sie die Hardware-Fehlerbehebung(Hardware Troubleshooter) ausführen , den HID-kompatiblen Touchscreen-Treiber neu installieren(Reinstall HID-Compliant Touch Screen Driver) und unerwünschte Treiber entfernen(Remove Unwanted Drivers) .
Wie aktiviere ich einen HID -konformen Touchscreen?
Öffnen Sie den Geräte-Manager(Device Manager) und erweitern Sie Human Interface Devices und wählen Sie dann HID-kompatibler(HID-compliant) Touchscreen. Klicken Sie anschließend mit der rechten Maustaste darauf und wählen Sie Gerät deaktivieren oder Gerät aktivieren.
Dieser Beitrag hilft Ihnen bei der Installation des TWAIN-Treibers unter Windows 10(install the TWAIN driver on Windows 10) .
Related posts
Der HID-konforme Touchscreen-Treiber fehlt im Geräte-Manager
Windows kann die digitale Signatur nicht verifizieren (Code 52)
So deaktivieren Sie automatische Treiber-Updates in Windows 10
Der Anzeigetreiber nvlddmkm reagierte nicht mehr und wurde erfolgreich wiederhergestellt
Gerät erfordert weiteren Installationsfehler unter Windows 11/10
Beheben Sie Probleme mit Intel-Grafiktreibern unter Windows 11/10
Treiber für unbekannte Geräte oder Hardware suchen, herunterladen und installieren
Der Windows-Computer friert während der Installation des Grafiktreibers ein
Beste kostenlose Treiber-Update-Software für Windows 11/10
Wo Sie NVIDIA-Treiber für Windows 11/10 herunterladen können
Der Realtek Network Controller wurde im Geräte-Manager nicht gefunden
So starten Sie den Grafiktreiber in Windows 11/10 neu
Biometrisches fehlendes oder deinstalliertes biometrisches Gerät mit dem Geräte-Manager
Der zu installierende Treiber ist für diesen Computer nicht validiert
So aktivieren Sie den NVIDIA Low Latency Mode unter Windows 11/10
Der MTP-USB-Gerätetreiber konnte unter Windows 11/10 nicht installiert werden
Exportieren und sichern Sie Gerätetreiber mit PowerShell in Windows 11/10
Kostenlose Software zum Auflisten installierter Treiber unter Windows 11/10
Deaktivieren Sie die Einstellung „Speicherintegrität“, wenn Windows keinen Treiber laden kann
So aktualisieren Sie Treiber in Windows 11/10
