So laden Sie eine Schriftart von einer Website mit den Entwicklertools herunter
In diesem Artikel werden wir darüber sprechen, wie Sie mit den Entwicklertools Schriftarten von Websites im Chrome- oder Edge-Browser herunterladen(download fonts from websites in Chrome or Edge browser using Developer Tools) können . Sowohl Chrome als auch Edge verfügen über integrierte Webentwickler- und Authoring-Tools, mit denen Websites direkt im Browser überprüft werden können. Mit den Entwicklertools(Developer Tools) können Sie viele Dinge tun . So können Sie beispielsweise Schriftarten auf einer Website identifizieren(identify fonts on a website) , in der Quelldatei suchen, einen integrierten Verschönerer verwenden, Sensoren und geografische Standorte emulieren und vieles mehr.
Jetzt können Sie mit den Entwicklertools auch (Developer Tools)Schriftarten(download fonts) von einer Website herunterladen . Um eine Schriftart von einer Website herunterzuladen, müssen Sie einige Optionen durchgehen und einen Trick ausprobieren. Schauen wir uns das Verfahren im Detail an.
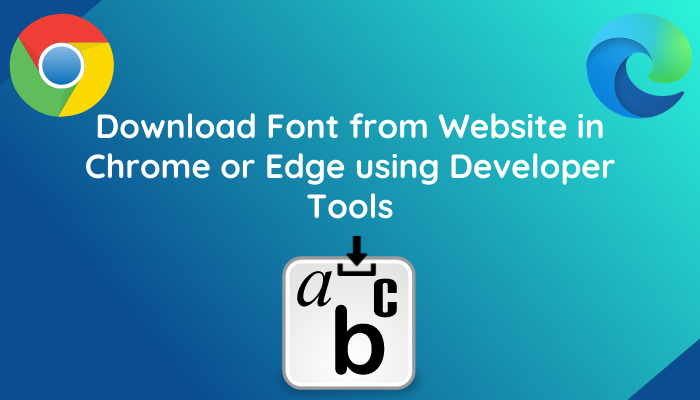
Laden(Download) Sie mit den Chrome Developer Tools(Chrome Developer Tools) eine Schriftart(Font) von einer Website herunter(Website)
In diesem Beitrag zeigen wir Ihnen die Schritte zum Herunterladen einer Schriftart von einer Website in Google Chrome . Sie können die gleichen Schritte verwenden, um eine Website-Schriftart in Ihrem Microsoft Edge- Browser herunterzuladen. Hier sind die Schritte dazu:
- Starten Sie Google Chrome.
- Rufen Sie die Website auf, von der Sie Schriftarten herunterladen möchten.
- Öffnen Sie die Entwicklertools.
- Navigieren Sie zur Registerkarte Netzwerk.
- Klicken Sie(Click) auf die Option Schriftart(Font) und wählen Sie eine Schriftart zum Herunterladen aus.
- Laden Sie die Schriftartdatei herunter.
- Benennen Sie die heruntergeladene Datei mit der Dateierweiterung der Schriftart um.
Sehen wir uns diese Schritte im Detail an!
Öffnen Sie zunächst Google Chrome und gehen Sie zu der Website, von der Sie eine Schriftart herunterladen müssen. Gehen Sie als Nächstes(Next) zum Drei-Balken-Menü und klicken Sie auf die Option More Tools > DeveloperAlternativ können Sie auch die Tastenkombination Ctrl + Shift + I drücken, um das Bedienfeld „ Entwicklertools “ schnell zu öffnen.(Developer Tools)
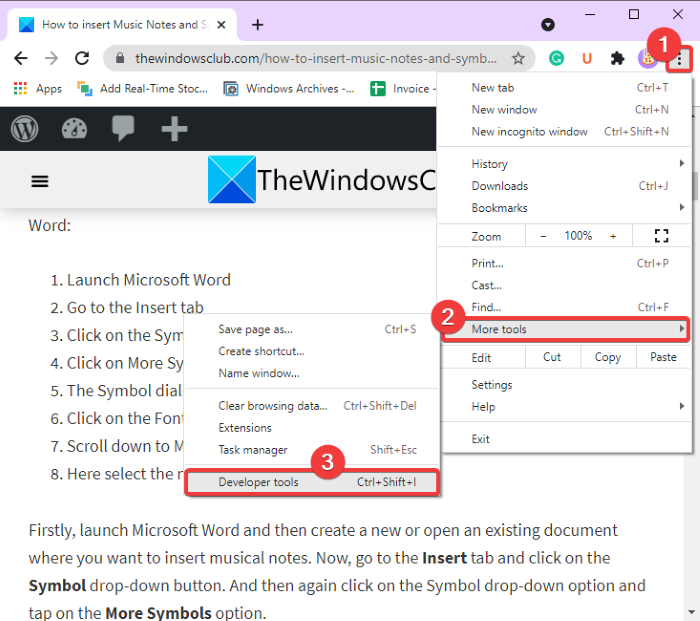
Klicken Sie nun im geöffneten Abschnitt „ Entwicklertools(Developer Tools) “ auf die Schaltfläche mit dem Doppelpfeil und wählen und öffnen Sie dann die Registerkarte „ Netzwerk(Network) “ in der oberen Menüleiste. Laden Sie danach die Website, auf der Sie sich befinden, neu.
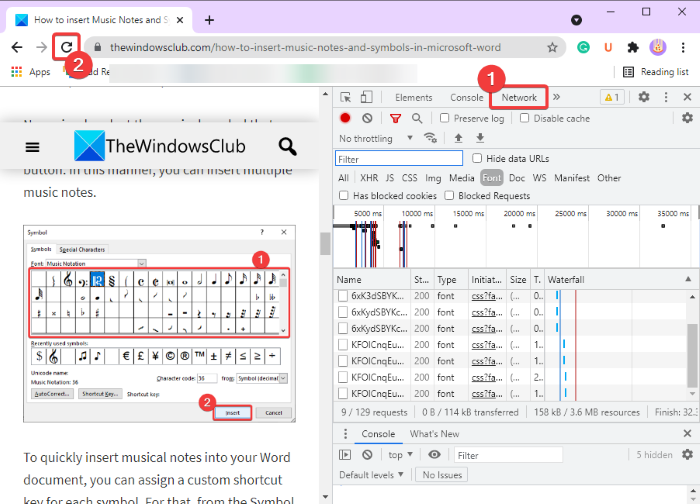
Klicken Sie als Nächstes auf die Kategorie Schriftart(Font) und Sie sehen eine Liste der eingebetteten Schriftarten mit den entsprechenden Schriftartnamen, die auf der Website vorhanden sind. Sie können eine Schriftart aus der Liste auswählen und sehen ihre Vorschau im dafür vorgesehenen Bereich, wie im folgenden Screenshot gezeigt.
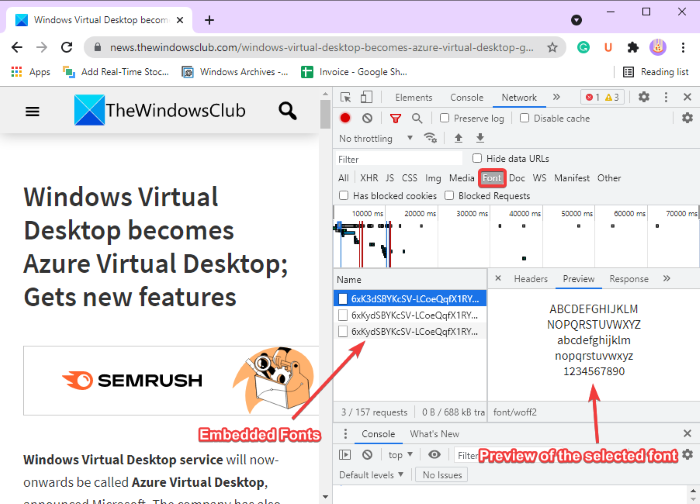
Wie kann man nun das Schriftformat identifizieren? Bewegen(Well) Sie einfach die Maus über die Schriftart und sehen Sie die Dateierweiterung am Ende. Siehe den folgenden Screenshot.
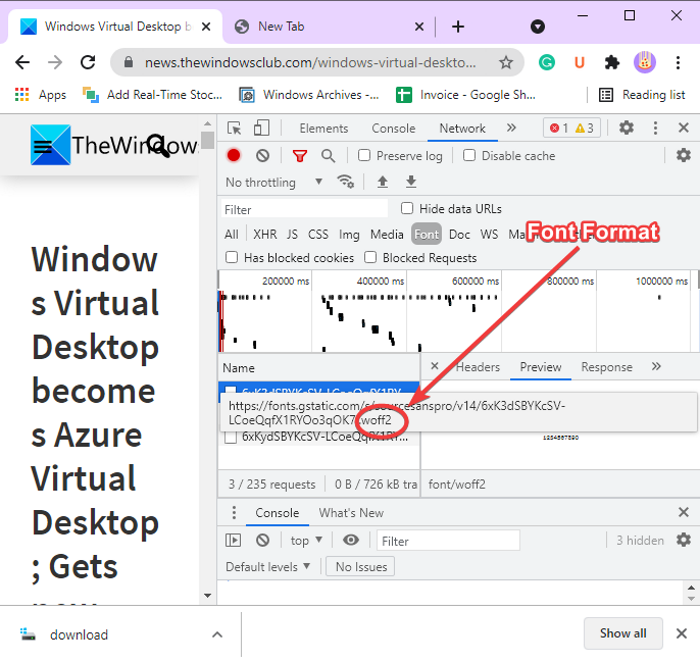
Klicken Sie danach einfach mit der rechten Maustaste auf die Schriftart und klicken Sie dann im Kontextmenü auf die Option Copy > Copy Response
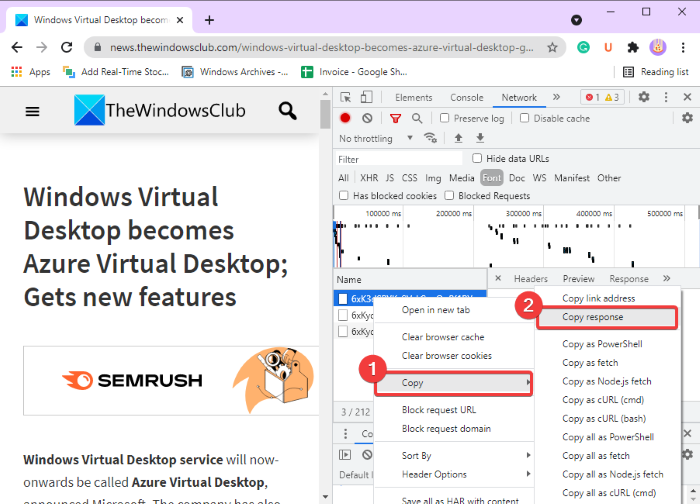
Fügen Sie als Nächstes eine neue Registerkarte in Ihrem Chrome -Browser hinzu und fügen Sie die kopierte Antwort in die Adressleiste der Registerkarte ein und drücken Sie dann die Eingabetaste(Enter) . Dabei wird eine Datei heruntergeladen.
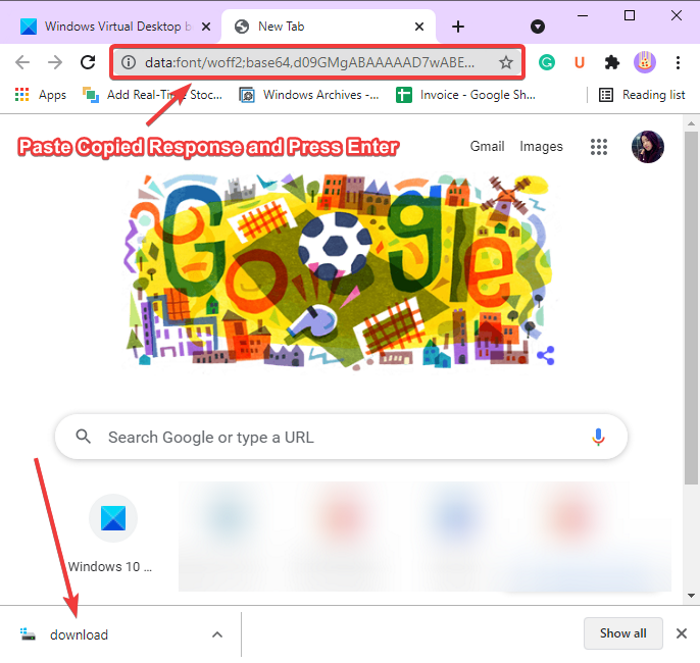
Gehen Sie nun zu Ihrem Download(Downloads) -Ordner, in dem die obige Schriftartdatei heruntergeladen wird. Diese Datei müssen Sie nun mit der Font-Dateierweiterung umbenennen. Gehen Sie dazu zunächst im Datei-Explorer(File Explorer) auf die Registerkarte Ansicht( View) und aktivieren Sie dann die Option Dateinamenerweiterungen . (File name extensions)Wählen Sie nun die heruntergeladene Schriftartdatei aus und klicken Sie auf die Option Umbenennen . (Rename)Fügen Sie die identifizierte Schriftartdateierweiterung hinzu (z. B. .woff2 ) und drücken Sie die Eingabetaste.
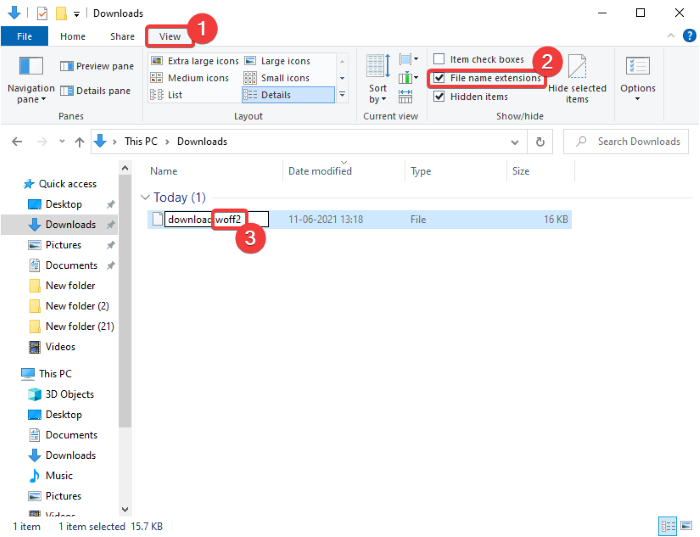
Voila , so laden Sie eine Schriftartdatei von einer Website herunter.
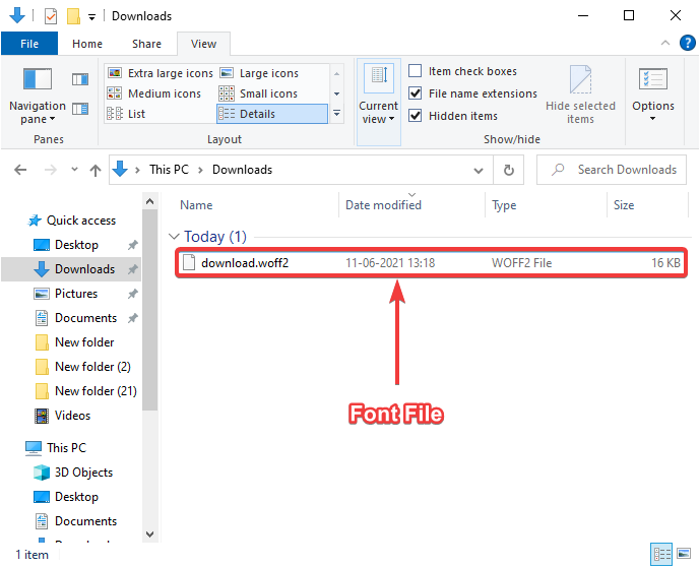
Da Microsoft Edge jetzt wie Chrome auf Chromium basiert , können Sie eine Schriftartdatei im Edge - Browser herunterladen, indem Sie die gleichen Schritte wie oben ausführen.
Ich hoffe, dieser Artikel hat Ihnen geholfen, zu lernen, wie Sie mit den Entwicklertools Schriftarten von einer Website im Chrome- (Developer Tools)oder(Chrome) Edge -(Edge) Browser herunterladen .
TIPP(TIP) : Es gibt viele weitere Tipps und Tricks zu den Chrome-Entwicklungstools(Chrome Development Tools Tips and Tricks) , die Sie lernen können.
Lesen Sie jetzt: (Now read:) Verwenden Sie die Entwicklertools, um Websitedaten für eine bestimmte Website in Chrome oder Edge zu löschen(Use Developer Tools to clear Site Data for a particular website in Chrome or Edge) .
Related posts
Identifizieren Sie Schriftarten in Chrome, Edge und Firefox mit den Entwicklertools
Löschen Sie Websitedaten für eine bestimmte Website in Chrome oder Edge mithilfe der Entwicklertools
So ändern Sie die Standardschriftart im Chrome-, Edge- und Firefox-Browser
Was ist der Chrome-Entwicklermodus und wofür wird er verwendet?
Deaktivieren Sie die Entwicklertools in Edge mithilfe der Registrierung oder Gruppenrichtlinie
PassProtect stellt sicher, dass Sie keine bereits gebrochenen Passwörter verwenden
So aktivieren Sie die globale Medienwiedergabesteuerung in Chrome
Deaktivieren, deinstallieren Sie Adobe Flash, Shockwave in Chrome, Firefox, Edge, IE
Top 10 Chrome-Erweiterungen und -Tools für Webdesigner
So markieren Sie einen aktiven Tab im Chrome-Browser
Ändern Sie die Farben von Systemelementen und Schriftgrößen in Windows 10
Google Chrome reagiert nicht, jetzt neu starten?
Die 10 besten Themen für den Google Chrome-Browser
So erstellen Sie den Font-Cache in Windows 11/10 neu
Wie verwende ich Google Input Tools auf meinem Windows 11/10-PC?
Beste kostenlose Font Manager-Software für Windows 11/10
Die besten FTP-Tools zum Übertragen von Dateien auf Ihre Website-Domain
Mit Microsoft Font Maker können Sie kostenlos benutzerdefinierte Schriftarten erstellen
Verhindern Sie, dass eine Website Benachrichtigungen in Chrome sendet
Inhaltseinstellungen von Google Chrome: Eine vollständige Anleitung
