So laden Sie die Windows 11 Insider Preview-ISO-Datei herunter
Bei einer Veranstaltung im Juni(June) hat Microsoft die neueste Version des Windows-Betriebssystems(Windows OS) – Windows 11 – angeteasert . Anschließend veröffentlichte Microsoft den Windows 11 Insider Preview-Build(released the Windows 11 Insider Preview build) über das Windows Insider Preview-Programm . Microsoft hat noch kein Windows 11 ISO veröffentlicht – aber in diesem Beitrag zeigen wir Ihnen, wie Sie die Windows 11 Insider Preview ISO(download Windows 11 Insider Preview ISO ) -Datei von Microsoft direkt mit dem UUP Dump Tool herunterladen können .
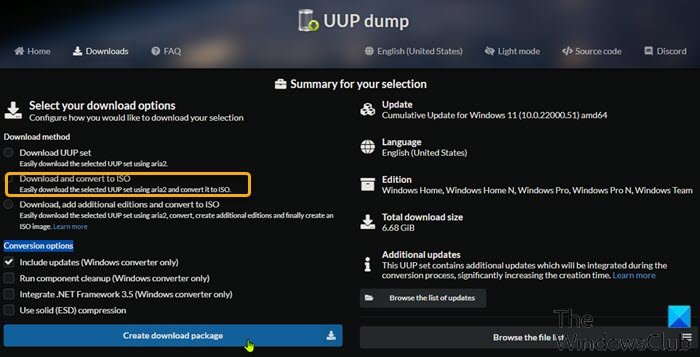
UUP Dump ist ein Open-Source-Dump-Tool, mit dem Sie kumulative Updates(Cumulative Updates) sowie Windows Insider Preview herunterladen können, das mithilfe einer Reihe von Skripts und Tools direkt von Microsoft -Servern erstellt wird und das heruntergeladene Vorschau-Build dann in eine (Microsoft)ISO - Datei neu verpackt.
TIPP(TIP) : Sie können jetzt das offizielle Windows 11 ISO-Image (Insider) von Microsoft herunterladen .
Laden(Download) Sie die ISO-Datei für die Windows 11 -Insider-Vorschau herunter(Insider Preview ISO File)
Der Windows 11 Preview- Build ist für PC-Benutzer im (Preview)Insider Preview- Programm verfügbar , aber wenn Sie den Dev Preview-Kanal(Dev Preview Channel) in den Insider- Einstellungen auf Ihrem PC nicht auswählen können oder aus irgendeinem Grund keine Vorschau-Builds erhalten können, dann Sie können das Windows 11 -ISO einfach direkt von Microsoft mit dem (Microsoft)UUP-Dump- Tool herunterladen.
Mach Folgendes:
- Gehen Sie zur uupdump.net- Webseite.
- Klicken Sie im Abschnitt „Schnelloptionen(arm64) “ neben dem gewünschten Kanalnamen, für den Sie das ISO -Image herunterladen möchten ,(Quick options) entweder auf x64 oder arm64 (zum Zeitpunkt der Erstellung dieses Beitrags ist die x86-Architektur nicht verfügbar).
- Klicken Sie auf der Seite Serverantwort auf den Link Kumulatives Update für Windows 11 (10.0.22000.51) (Cumulative Update for Windows 11 (10.0.22000.51))oder(Server response) wählen Sie bei mehreren Einträgen die Insider - Build-Nummer aus, die Sie herunterladen möchten.
- Klicken Sie auf der nächsten Seite auf die Leiste Weiter(Next) , um die bevorzugte Sprache für die ISO auszuwählen .
- Aktivieren Sie auf der nächsten Seite die Editionen, die in die ISO -Datei aufgenommen werden sollen.
- Klicken Sie auf die Leiste Weiter .(Next)
- Wählen Sie auf der nächsten Seite im Abschnitt Download-Methode(Download method) das Optionsfeld für Download and convert to ISO aus(Download and convert to ISO) .
- Im Abschnitt „ Konvertierungsoptionen(Conversion options) “ unten können Sie auswählen, ob Updates, .NET- Framework usw. integriert werden sollen.
- Wenn Sie fertig sind, klicken Sie auf die Leiste Downloadpaket erstellen(Create download package ) .
Das Hilfspaket, das Windows 11 - Dateien von Microsoft - Servern abruft, wird jetzt heruntergeladen.
Sobald Sie fertig sind, müssen Sie es entpacken und das Tool ausführen, um das ISO -Image zu erstellen.
Mach Folgendes:
- Entpacken Sie das Archivpaket, das(Unzip the archive package) Sie gerade heruntergeladen haben, in einen beliebigen Ordner ohne Leerzeichen im Namen und Pfad auf Ihrem lokalen Laufwerk.
- Doppelklicken Sie auf die
uup_download_windows.cmdDatei, um den Dateidownload zu starten. - Das Skript beginnt mit dem Erstellen der ISO -Datei, sobald alle Dateien heruntergeladen sind.
- Sobald der Vorgang abgeschlossen ist, haben Sie eine neue Windows 11 Insider Preview-ISO -Datei in demselben Ordner, in den das Skript heruntergeladen wurde.
- Jetzt können Sie das ISO mounten(mount the ISO) und von dort aus Setup ausführen, um ein direktes Upgrade Ihrer vorhandenen Windows - Installation durchzuführen, oder ein bootfähiges Medium erstellen(create a bootable media) , um Windows 11 Preview Build sauber zu installieren(clean install Windows 11 Preview build) .
Hinweis(Note) : Die N-Edition enthält keine Medienfunktionen, und Windows Team ist eine Edition für Surface Hub – während die Home- und Pro-Edition(Home and Pro edition) die am weitesten verbreiteten Consumer-Editionen sind.
Wie lösche ich den MountUUP-Ordner?
Wenn Sie Windows ISO von UUPDump.net herunterladen , kann es einen großen Ordner erstellen. Irgendwann möchten Sie es vielleicht löschen, aber möglicherweise wird eine Ordnerzugriffsverweigerung angezeigt – Sie benötigen die Berechtigung zum Ausführen dieser Aktionsblockmeldung. Versuchen Sie, es im abgesicherten Modus(Safe Mode) zu löschen, oder verwenden Sie die Befehlszeile, um es zu löschen .
Related posts
So erhalten Sie jetzt Windows 11 Insider Preview Build
So erhalten Sie Windows 11 jetzt von Insider Preview
So wechseln Sie den Insider-Kanal unter Windows 11
Windows-Insider-Kanal kann unter Windows 11 – Dev oder Beta nicht gewechselt werden
So installieren Sie Windows 11 von USB, DVD oder ISO -
So öffnen Sie die Windows-Tools in Windows 11
Wo können Windows Server Insider Preview-Builds heruntergeladen werden?
Windows 11 for Business und Enterprise – Neue Funktionen
Auf diesem PC kann Windows 11 nicht ausgeführt werden - Beheben Sie es!
So erstellen und führen Sie eine ISO-Datei unter Windows aus
Klicken Sie hier, um Ihre neueste Anmeldeinformationsnachricht in Windows 11 einzugeben
So schneiden Sie PDF-Seiten in Windows 11 mit einem Online-Tool oder kostenloser Software zu
So aktivieren oder deaktivieren Sie die dynamische Aktualisierungsrate (DRR) in Windows 11
So ändern Sie die Größe der Taskleiste unter Windows 11
So planen Sie die Ausführung einer Batch-Datei in Windows 11/10 mit dem Taskplaner
So führen Sie den Datei-Explorer als Administrator in Windows 11 aus
So erstellen Sie ein Video aus Fotos in Windows 11
So verbergen Sie Abzeichen auf Taskleistensymbolen in Windows 11
So erstellen Sie eine PDF-Datei in Windows 11
So beheben Sie, dass der Windows 11-Datei-Explorer langsam ist oder nicht reagiert
