So laden Sie die 64-Bit-Version von Office 365 herunter
Die meisten modernen Computer, Laptops, 2-in-1-Geräte, Tablets und sogar viele Smartphones laufen auf 64-Bit-Prozessoren. Dies führt unter anderem auch zu einer generellen Bewegung der Softwarewelt hin zu 64-Bit-Apps. Da Microsoft eines der größten Softwareunternehmen der Welt ist, sind viele von ihnen entwickelte Software sowohl in 32-Bit- als auch in 64-Bit-Versionen verfügbar. Einige Benutzer bevorzugen möglicherweise Office 365 in 64-Bit, und deshalb zeigen wir Ihnen in diesem Artikel, wie Sie dorthin gelangen. Wir werden Ihnen auch sagen, warum Sie vielleicht die 64-Bit-Version von Office 365 anstelle der standardmäßigen 32-Bit-Version verwenden möchten, die Microsoft seinen Abonnenten zur Verfügung stellt. Lasst uns beginnen:
Warum bevorzugen Sie Office 365 64-Bit gegenüber Office 365 32-Bit?
Ein Grund ist, dass Sie vielleicht Office 365 64-Bit möchten, weil Sie es vorziehen, so aktuell wie möglich zu sein. Je nachdem, wie Sie Ihre Office 365 -Apps verwenden möchten, funktionieren ihre 64-Bit-Versionen möglicherweise besser als die 32-Bit-Versionen. Hier sind die Hauptgründe, warum Sie sich für Office 365 64-Bit entscheiden sollten:
- Sie können mit sehr großen Excel -Arbeitsmappen arbeiten. Sie können beispielsweise an Excel -Arbeitsmappen arbeiten, die komplexe Berechnungen enthalten, eine Verbindung zu externen Datenbanken herstellen oder jeweils größer als 2 GB sind.
- Sie können mit großen PowerPoint -Präsentationen arbeiten, die große Bilder, Videos mit hoher Auflösung und komplexe Animationen enthalten.
- Sie können mit großen Word -Dokumenten arbeiten, die nicht nur aus Text bestehen. Wenn sie große Bilder oder große Tabellen haben, wird die Microsoft Word 64-Bit-Version besser funktionieren.
Natürlich gibt es auch Nachteile bei der Verwendung von Office 365 64-Bit: Wenn Sie einige Add-Ins haben, die nur für die 32-Bit-Version von Office entwickelt wurden, funktionieren sie nicht mehr in der 64-Bit-Version. Dies ist jedoch eine Situation, die meistens in Unternehmen auftritt, in denen spezielle Add-Ins erstellt wurden, um spezielle Anforderungen zu erfüllen. Privatanwender oder Geschäftsanwender, die keine Add-Ins verwenden, sollten nicht auf solche Probleme stoßen.
Anleitung zum Herunterladen und Installieren von Office 365 64-Bit
Da wir über Office 365 sprechen , gehen wir davon aus, dass Sie bereits einen aktiven Abonnementplan dafür haben und Ihr Office 365 - Benutzerkonto und -Kennwort kennen. Wenn dies zutrifft, gehen Sie zu Office.com und melden Sie sich(Sign in) mit Ihrem Konto an.

Sobald Sie sich angemeldet haben, klicken oder tippen Sie auf den Link „Office installieren“ .("Install Office")

Klicken oder tippen Sie(Install Office) dann auf der Office 365 -Webseite im Abschnitt „Office auf allen Computern installieren“ auf("Install Office on all computers") die Schaltfläche „Office installieren“ .

Microsoft zeigt dann einen Dialog mit dem Namen "Office 365 herunterladen und installieren..." an("Download and install Office 365...") . Standardmäßig erhalten Sie die 32-Bit-Version von Office 365 , also beeilen Sie sich nicht, auf die Schaltfläche „ Installieren(Install) “ zu klicken/tippen .
Wenn Sie Office 365 64-Bit möchten, klicken oder tippen Sie auf den Link „Andere Optionen“ .("Other options")

Jetzt sollten Sie die Dropdown-Listen "Sprache auswählen"("Choose a language") und "Version auswählen" sehen. ("Choose a version")Verwenden Sie die erste, um die von Ihnen bevorzugte Sprache auszuwählen, und verwenden Sie die zweite Liste, um "Office - 64-Bit" auszuwählen . Wenn Sie möchten, können Sie sich auch für „Laden Sie ein Offline-Installationsprogramm herunter“("Download an offline installer") entscheiden . Wenn Sie fertig sind, klicken oder tippen Sie auf Installieren(Install) .

Nachdem Sie Installieren(Install) gedrückt haben , beginnt Ihr Webbrowser mit dem Herunterladen des Office 365 64-Bit-Installationsprogramms. Sie können es direkt ausführen oder irgendwo auf Ihrem Gerät speichern.

Dann müssen Sie nur noch Office 365 64-Bit auf Ihrem PC haben, um das Installationsprogramm auszuführen und darauf zu warten, dass es die Installation beendet.
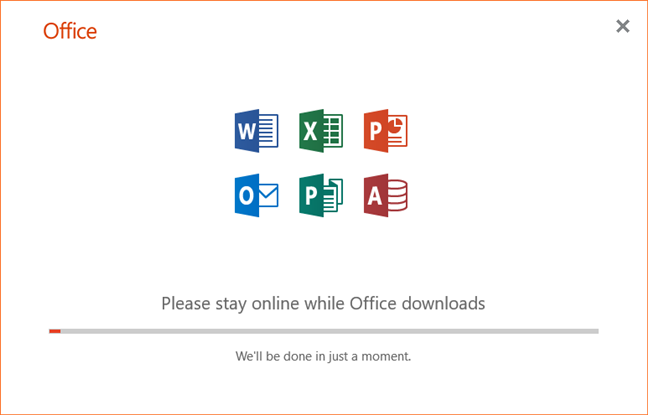
Wenn Sie fertig sind und überprüfen möchten, ob Sie Office 365 64-Bit haben, können Sie eine der Methoden verwenden, die wir hier beschrieben haben: 5 Wege, um die genaue Version von Microsoft Office zu finden, die Sie verwenden(5 ways to find the exact version of Microsoft Office that you are using) .
Wenn Sie auch keine Zeit haben, dieses Handbuch zu lesen, sollten Sie wissen, dass eine der besten Möglichkeiten, die Version Ihres Office 365 zu finden , darin besteht, eine der darin enthaltenen Apps wie Word zu öffnen und zu "Home -> Account -> About" .

Im Info(About) -Fenster können Sie die Version der App sehen, die Sie verwenden. Im Info(About) - Fenster sollte so etwas wie "Microsoft Word für Office 365 [...] 64-Bit" stehen("Microsoft Word for Office 365 [...] 64-bit") .

Bevorzugen Sie Office 365 64-Bit oder Office 365 32-Bit?
Das Herunterladen und Installieren der Office 365 64-Bit-Apps ist nicht kompliziert. Mit nur ein wenig Aufmerksamkeit sollten Sie in kürzester Zeit das bekommen, was Sie wollen. Jetzt, da Sie wissen, wie Sie es bekommen, sagen Sie uns: Verwenden Sie lieber Office 365 64-Bit oder bleiben Sie lieber bei der 32-Bit-Version? Teilen(Share) Sie Ihre Meinung im Kommentarbereich unten mit.
Related posts
Was ist neu in Office 2016 und Office 365? Wo kann man sie kaufen?
So markieren oder markieren Sie Text in Windows
So ändern Sie die Größe der PowerPoint-Folie: Alles, was Sie wissen müssen -
So laden Sie Windows- und Office-ISO-Dateien herunter (alle Versionen)
So ändern Sie die Ausrichtung einer Seite (oder mehrerer) in einem Word-Dokument
So pinnen Sie eine Website an die Taskleiste oder das Startmenü in Windows 10
So verwenden Sie die Microsoft Edge-Sammlungen -
So schalten Sie einen Tab in Chrome, Firefox, Microsoft Edge und Opera stumm
So deinstallieren Sie Microsoft Edge von Windows -
So aktivieren Sie den dunklen Modus in Microsoft Office (Ändern von Designs und Hintergründen)
5 Möglichkeiten, um die genaue Version von Microsoft Office zu finden, die Sie verwenden
So aktivieren und deaktivieren Sie den Dunkelmodus in Microsoft Edge -
So entsperren Sie Adobe Flash Player auf Microsoft Edge von Windows 10 -
So drucken Sie einen Artikel ohne Werbung in allen gängigen Browsern -
So betten Sie MP3- und andere Audiodateien in PowerPoint-Präsentationen ein
4 Möglichkeiten, PowerPoint direkt von Microsoft herunterzuladen
4 Möglichkeiten zum Ausrichten von Text in Microsoft Word
Einfache Fragen: Was ist Microsoft 365?
So fügen Sie Seitenzahlen in ein Word-Dokument ein (ab Seite 1, 2, 3 oder später)
So fügen Sie Bilder und Formen in Microsoft Word für Android hinzu und bearbeiten sie
