So laden Sie das Profilbild von Benutzern auf Discord herunter und speichern es
Discord ist zumindest im Moment die beste Community für Gamer, und wir gehen davon aus, dass dies noch mehrere Jahre so bleiben wird. Nun, wenn Sie ein regelmäßiger Benutzer der Plattform sind, fragen Sie sich vielleicht, ob es möglich ist, die Profilbilder oder Avatare anderer Benutzer herunterzuladen und zu speichern.
Laden Sie das (Download)Profilbild(Profile) von Benutzern auf Discord herunter und speichern Sie es
Um einen Avatar anzuzeigen, klicken Sie einfach darauf, um eine bessere Ansicht zu erhalten. Es wird jedoch offensichtlich sein, dass dieses Bild zu klein ist, aber nicht nur das, Discord erlaubt Benutzern überhaupt nicht, Profilfotos herunterzuladen. Wie können wir also dieses unglückliche Problem umgehen? Ja, es gibt Möglichkeiten, und zum Glück für Sie wollten wir natürlich besprechen, wie Sie sie zu Ihrem Vorteil voll ausnutzen können.
- Öffnen Sie die Discord-App
- Starten Sie das Profil Ihres Discord - Freundes
- Öffnen Sie den Bereich „Inspect Element“ über Discord
- Kopieren Sie die URL des Bildes und öffnen Sie es in einem Webbrowser
- Speichern Sie den Avatar
- Verwenden Sie den Dyno-Bot, um Avatare zu speichern
Lassen Sie uns darüber aus einer detaillierteren Perspektive sprechen.
1] Öffnen Sie die Discord-App
Der erste Schritt, den Sie hier unternehmen müssen, besteht darin, die Discord -App über Ihren Windows 10-Computer zu öffnen, oder Sie können sie über Ihren bevorzugten Webbrowser öffnen. Es spielt keine Rolle, weil alles gleich funktioniert, zumindest zum größten Teil.
2] Starten(Launch) Sie das Profil Ihres Discord - Freundes
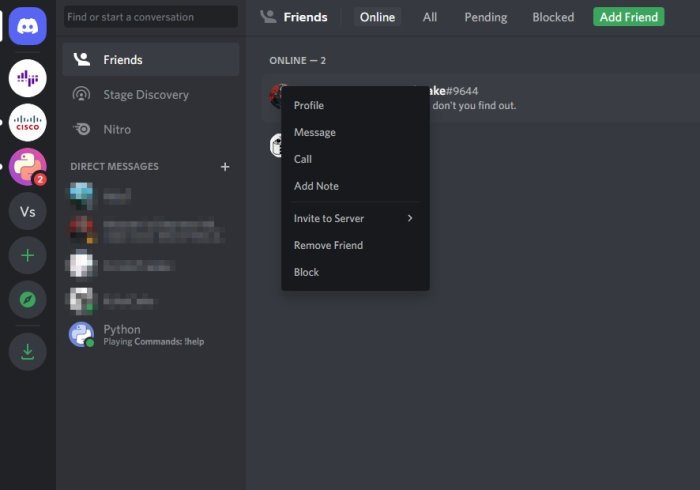
OK, also nach dem Starten von Discord müssen Sie fortfahren und das Profil der Person mit dem Avatar öffnen, den Sie auf Ihrem Computer speichern möchten. Klicken Sie dazu auf das Profilsymbol(View Profile) und wählen Sie dann sofort Profil anzeigen aus.(Profile)
3] Öffnen(Open) Sie den Bereich „ Inspect Element“ über Discord
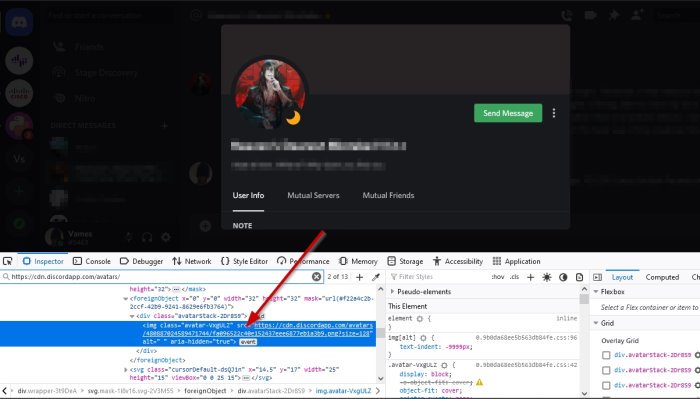
Sie müssen den Abschnitt „Inspect Element “ in der Discord - Anwendung starten und dann einige Schritte ausführen, um dorthin zu gelangen, wo Sie hin möchten.
OK, also nachdem Sie das Profil Ihres bevorzugten Freundes geöffnet haben, drücken Sie bitte CTRL + SHIFT + I , und sofort erscheint Inspect Element auf der rechten Seite der App.
4] Kopieren(Copy) Sie die URL des Bildes und öffnen Sie es in einem Webbrowser
Sobald der Abschnitt Element prüfen angezeigt(Inspect Element) wird, klicken Sie auf das Symbol, das wie ein kleiner Pfeil aussieht. Wählen Sie dort das Profilbild aus und suchen Sie dann nach der URL des Bildes. Erweitern Sie dazu den Wert Class , um die (Class)URL zu finden .
Kopieren Sie die URL , fügen Sie sie in einen Webbrowser ein und drücken Sie die Eingabetaste(Enter) , um sie zu laden.
5] Speichern Sie den Avatar
Um das Bild zu speichern, klicken Sie mit der rechten Maustaste darauf und wählen Sie Bild speichern(Save Image As) unter , und das war's.
6] Verwenden Sie den Dyno-Bot, um Avatare zu speichern
Dazu müssen Sie zunächst sicherstellen, dass der Dyno -Bot zu Ihrem Server hinzugefügt wurde.
Verwenden Sie schließlich den Befehl ?avatar usernameund sofort sollte das Profilbild des Benutzers angezeigt werden.
Wählen Sie als Nächstes die Schaltfläche Original(Open Original) öffnen, um es in Ihrem Webbrowser zu öffnen, fahren Sie fort und speichern Sie es von dort aus auf Ihrem Computer.
LESEN(READ) : Discord-Update fehlgeschlagen; In Wiederholungsschleife stecken.(Discord update failed; Stuck in Retrying loop.)
Related posts
So fügen Sie Spoiler-Tags zu Text und Bildern auf Discord hinzu
Beheben Sie den Discord-Fehler „You are be limited rate limited“ auf einem Windows-PC
Behebung, dass das Discord-Mikrofon unter Windows 11/10 nicht funktioniert
So verbessern Sie die Discord-Audioqualität auf einem Windows-PC
So erstellen Sie einen Chat-Server auf Discord und laden Freunde ein
Wie man Bildschirmfreigabe und Voice-Chat gleichzeitig auf Discord macht
Beheben Sie Discord-Fehlercodes und -Meldungen
Discord Overlay funktioniert nicht in Windows 11/10: So beheben Sie es
Discord Hotkeys und Tastaturkürzel für Windows 10 und macOS
So ändern Sie den Discord-Benutzernamen und -Avatar vom PC aus
Behebung von Discord-Benachrichtigungen, die unter Windows 11/10 nicht funktionieren
Beheben Sie Discord-Sprachverbindungsfehler unter Windows 11/10
Discord ist eine kostenlose Sprach- und Text-Chat-App für PC-Spieler
So verbessern Sie die Discord-Audioqualität auf dem PC
Die besten Discord-Server für Spiele, denen Sie beitreten können
Beheben Sie, dass die Discord-Kamera auf einem Windows-PC nicht funktioniert
Discord kann nicht installiert werden, die Installation ist auf einem Windows-PC fehlgeschlagen
Discord lässt sich nicht öffnen oder bleibt auf dem Verbindungsbildschirm auf einem Windows-PC hängen
So passen Sie die Audioqualität an oder ändern die Bitrate auf Discord
Beheben Sie den Discord-Fehler 1105 auf einem Windows-PC
