So laden Sie Bing Wallpaper für Windows 11 herunter und installieren es
Die Bing Wallpaper(Bing Wallpaper) -App enthält eine Vielzahl von Hintergrundbildern für Ihren Computer, damit Sie nicht mit dem gleichen langweiligen hängen bleiben. Es verleiht Ihrem Computer bei jeder Änderung einen Hauch von Frische. Die Sammlung von Tapeten, über die wir sprechen, ist so riesig, als ob Sie jeden Tag etwas Neues bekommen. Es ist eine großartige App für diejenigen, die die Desktop-Personalisierung noch einen Schritt weiter bringen und ein Zeichen setzen möchten. Heute werden wir besprechen, wie man Bing Wallpaper für Windows 11 herunterlädt und installiert . Außerdem zeigen wir Ihnen, wie Sie die Bing Wallpaper App herunterladen und verwenden.

So laden Sie die Bing Wallpaper App für Windows 11 herunter und installieren sie(How to Download and Install Bing Wallpaper App for Windows 11)
Befolgen Sie die unten aufgeführten Schritte, um die Bing Wallpaper- App herunterzuladen und Bing for Wallpapers zu verwenden:
1. Laden Sie das Bing-Hintergrundbild(Bing Wallpaper) herunter, indem Sie hier auf den Bing-Download-Link(Bing download link here) klicken .
2. Öffnen Sie die heruntergeladene Datei BingWallpaper.exe , indem Sie darauf doppelklicken.

3. Klicken Sie auf Jetzt(Install now) installieren, wenn das Installationsfenster erscheint.

4. Warten Sie, bis die Installation erfolgreich abgeschlossen wurde, und klicken Sie auf Fertig stellen(Finish) , um die Installation abzuschließen.

So laden und installieren Sie die Bing Wallpaper App.
Lesen Sie auch: (Also Read:) So ändern Sie das Hintergrundbild unter Windows 11(How to Change Wallpaper on Windows 11)
So verwenden Sie die Bing Wallpaper App unter Windows 11
(How to Use Bing Wallpaper App on Windows 11
)
Nach erfolgreicher Installation wäre Bing Wallpaper in den Taskbar Overflow- Apps vorhanden. Befolgen Sie die unten aufgeführten Schritte, um die Bing -App zum Herunterladen von Hintergrundbildern unter Windows 11 zu verwenden:
1. Klicken Sie auf das Symbol der Bing Wallpaper-App(Bing Wallpaper app icon) in der Taskleiste, um auf verschiedene Einstellungen zuzugreifen.

2. Schalten Sie(On) den Schalter für Tägliche Aktualisierung aktivieren(Enable daily refresh) ein, um jeden Tag ein neues Bing -Hintergrundbild zu erhalten.(Bing)

3. Sie können die Pfeilsymbole(arrow icons) verwenden, um das Hintergrundbild zum vorherigen oder nächsten zu ändern .(Change wallpaper)
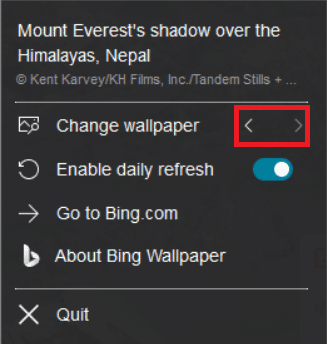
Empfohlen:(Recommended:)
- So aktivieren Sie den Windows 11-UI-Stil in Chrome(How to Enable Windows 11 UI Style in Chrome)
- So verwenden Sie Haftnotizen in Windows 11(How to Use Sticky Notes in Windows 11)
- So deaktivieren Sie Ihre Telefon-App unter Windows 11(How to Disable Your Phone App on Windows 11)
- Die 9 besten Kalender-Apps für Windows 11(9 Best Calendar Apps for Windows 11)
Wir hoffen, dass dieser Artikel Ihnen geholfen hat, Bing Wallpaper für Windows 11 mit der Bing-App herunterzuladen und zu installieren(download and install Bing Wallpaper for Windows 11 using Bing app) . Hinterlassen Sie Ihre Kommentare im Kommentarbereich unten. Lassen Sie uns wissen, welches Thema wir als nächstes untersuchen sollen.
Related posts
So laden Sie Minecraft unter Windows 11 herunter und installieren es
So laden Sie optionale Updates in Windows 11 herunter und installieren sie
So ändern Sie das Hintergrundbild unter Windows 11
So laden Sie Google Maps für Windows 11 herunter
So laden Sie Windows 11-Updates herunter und installieren sie
So aktivieren Sie Chrome Remote Desktop unter Windows 11
So erhöhen Sie die Internetgeschwindigkeit in Windows 11
So drucken Sie große Bilder auf mehreren Seiten in Windows 11
So deaktivieren Sie Benachrichtigungsabzeichen in Windows 11
So verwenden Sie PowerToys unter Windows 11
So ändern Sie den DNS-Server unter Windows 11
Beheben Sie den Fehler „Kritischer Prozess starb“ in Windows 11
So beheben Sie Audiobrummen in Windows 11
Laden Sie DirectX unter Windows 10 herunter und installieren Sie es
So ändern Sie die Bildschirmhelligkeit unter Windows 11
Beheben Sie das Fehlen von VCRUNTIME140.dll unter Windows 11
So zeigen Sie laufende Prozesse in Windows 11 an
So verwenden Sie Haftnotizen in Windows 11
So führen Sie den Datei-Explorer als Administrator in Windows 11 aus
Beheben Sie, dass die Realtek-Audiokonsole in Windows 11 nicht funktioniert
