So kündigen Sie YouTube-Kanäle sofort massenhaft ab
YouTube ist eine der am häufigsten verwendeten und beliebtesten Video-Streaming-Plattformen. Wenn Sie also alleine zu Hause sind oder sich auf Reisen super langweilen, ist YouTube immer da, um Sie zu unterhalten. Auf dieser Plattform gibt es Millionen von Inhaltserstellern, die ansprechende Inhalte für ihre Abonnenten erstellen. Sie haben die Möglichkeit, Ihre Lieblings-Content-Ersteller auf YouTube zu abonnieren, um regelmäßig über ihre neuesten Beiträge informiert zu werden.
Es ist jedoch möglich, dass Sie vor einiger Zeit einige YouTube -Kanäle abonniert haben; (YouTube)aber schau dir keine mehr an. Da diese Kanäle immer noch abonniert sind, erhalten Sie weiterhin jede Menge Benachrichtigungen. Die Lösung für dieses Problem besteht darin, die genannten Kanäle einzeln abzubestellen. Wäre es nicht ein Aufwand? Wäre das nicht extrem zeitaufwändig?(Wouldn’t it be a hassle? Wouldn’t it be extremely time-consuming?)
Daher(Hence) ist die Massenabmeldung(Mass Unsubscribe) von diesen Kanälen die bessere Option. Leider unterstützt YouTube keine Massenabmeldefunktion. Glücklicherweise gibt es eine Problemumgehung für dieses Problem. In diesem Leitfaden erfahren Sie, wie Sie YouTube - Kanäle sofort massenweise abbestellen können.
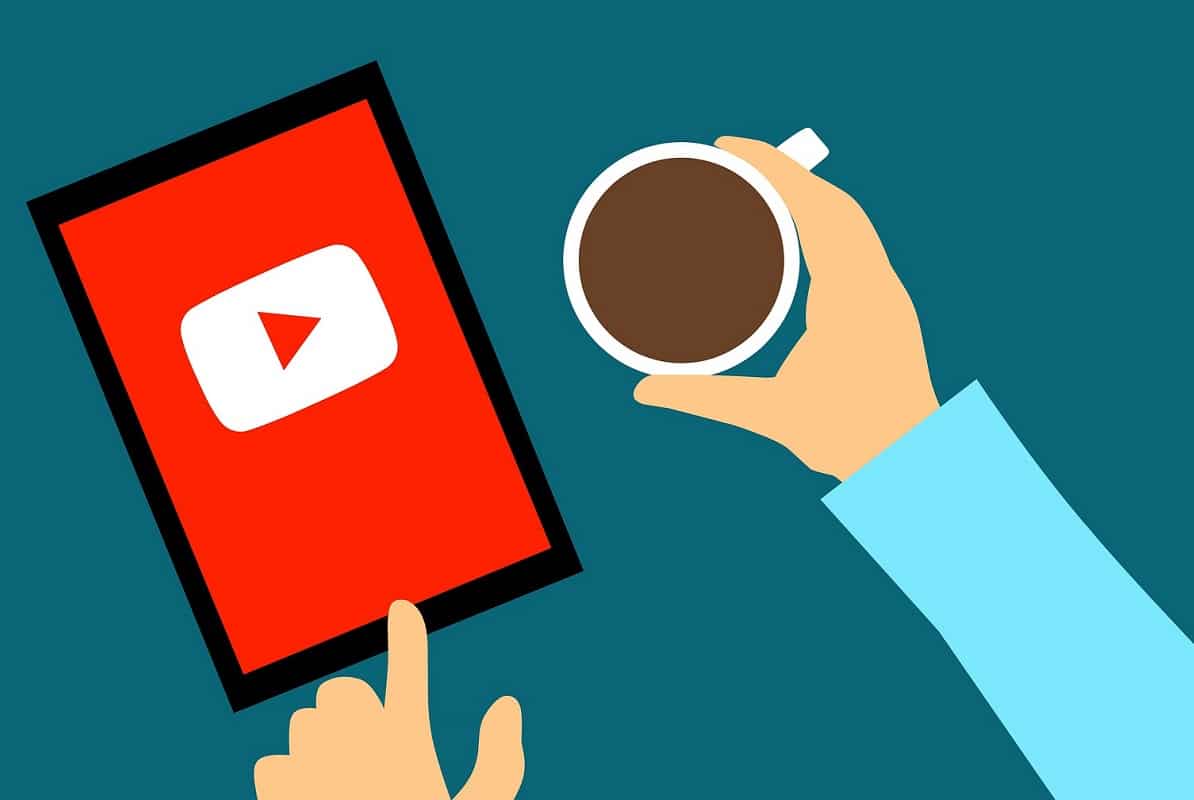
So kündigen Sie YouTube-Kanäle sofort massenhaft ab (How to Mass Unsubscribe YouTube Channels at Once )
Befolgen Sie(Follow) eine der folgenden Methoden, um sich von den YouTube -Kanälen abzumelden, die Sie nicht mehr ansehen.
Methode 1: YouTube-Kanäle einzeln abbestellen(Method 1: Unsubscribe YouTube Channels Individually)
Lassen Sie uns zunächst die Schritte zum Abbestellen von YouTube - Kanälen besprechen.
Dies für alle abonnierten Kanäle zu tun, würde viel Zeit und Mühe kosten. Da YouTube keine Funktion zur gleichzeitigen Massenabmeldung von mehreren Kanälen anbietet, folgen die meisten Nutzer dieser Methode. Diese Option wäre von Vorteil, wenn Sie gezielt auswählen möchten, welche Kanäle beibehalten und welche entfernt werden sollen.
Im Desktop-Browser(On Desktop Browser)
Wenn Sie YouTube auf Ihrem Desktop verwenden, können Sie die angegebenen Schritte befolgen, um Ihre Abonnements zu verwalten.
1. Öffnen Sie Ihren Webbrowser und navigieren Sie zu youtube.com .
2. Klicken Sie im Bereich auf der linken Seite auf Abonnements .(Subscriptions)
3. Klicken Sie oben auf dem Bildschirm auf VERWALTEN , wie unten gezeigt.(MANAGE)

4. Sie erhalten eine Liste aller Ihrer abonnierten Kanäle in alphabetischer Reihenfolge.
5. Beginnen Sie damit, alle unerwünschten YouTube - Kanäle abzubestellen, indem Sie auf die graue Schaltfläche ABONNIEREN(SUBSCRIBED) klicken . Siehe Bild unten für Klarheit.
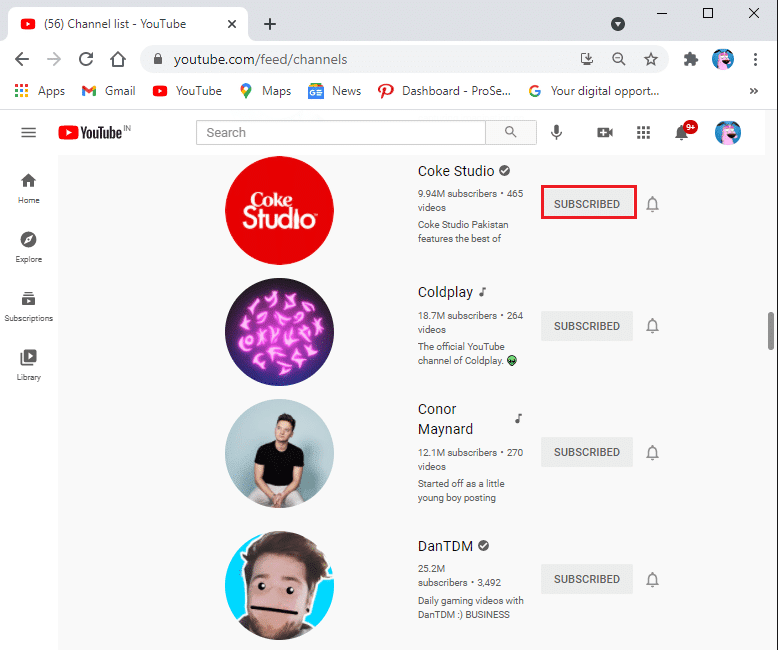
6. Klicken Sie im nun erscheinenden Popup-Fenster wie abgebildet auf UNSUBSCRIBE .

Lesen Sie auch: (Also Read:) So ändern Sie Ihren YouTube-Kanalnamen(How to Change Your YouTube Channel Name)
Auf Mobile-App(On Mobile App)
Wenn Sie die mobile YouTube - App verwenden, gehen Sie folgendermaßen vor, um sich abzumelden:
1. Öffnen Sie die YouTube-App auf Ihrem Gerät und tippen Sie unten auf dem Bildschirm auf die Registerkarte Abonnements .(Subscriptions)
2. Tippen Sie wie gezeigt in der oberen rechten Ecke des Bildschirms auf ALLE . (ALL)Sie können alle Ihre Abonnements in der Reihenfolge „A– Z“(A-Z) , „ Am relevantesten“(Most relevant,) und „Neue Aktivität(New activity) “ anzeigen .

3. Tippen Sie in der oberen rechten Ecke des Bildschirms auf VERWALTEN .(MANAGE)
4. Um sich von einem YouTube -Kanal abzumelden, wischen Sie(swipe LEFT) auf einem Kanal nach LINKS und klicken Sie auf ABBRECHEN(UNSUBSCRIBE) , wie unten dargestellt.

Methode 2: YouTube-(Mass Unsubscribe YouTube) Kanäle massenweise abbestellen
Mit dieser Methode werden alle abonnierten YouTube - Kanäle Ihres Kontos auf einmal gekündigt. Fahren Sie daher(Therefore) mit dieser Methode nur fort, wenn Sie alle Abonnements löschen möchten.
So können Sie sich auf YouTube sofort massenhaft abmelden:
1. Öffnen Sie einen beliebigen Webbrowser auf Ihrem Desktop oder Laptop. Gehen Sie zu youtube.com
2. Navigieren Sie wie zuvor beschrieben zu Subscriptions > VERWALTEN(MANAGE) .

3. Eine Liste aller von Ihrem Konto abonnierten Kanäle wird angezeigt.
4. Scrollen(Scroll) Sie nach unten bis zum Ende der Seite und klicken Sie mit der rechten Maustaste irgendwo auf den leeren Bereich.
5. Wählen Sie die Option „Inspizieren“ ( Q )(Inspect (Q) ) .

6. Oben unten auf der Seite „ Abonnements verwalten(Manage Subscriptions) “ wird ein neues Fenster angezeigt . Wechseln Sie hier zur Registerkarte Konsole(Console) , die die zweite Registerkarte in der Liste ist.
7. Kopieren Sie(Copy-paste) den angegebenen Code und fügen Sie ihn in die Konsolenregisterkarte ein. Siehe Bild unten.
var i = 0;
var myVar = setInterval(myTimer, 3000);
function myTimer () {
var els = document.getElementById(“grid-container”).getElementsByClassName(“ytd-expanded-shelf-contents-renderer”);
if (i < els.length) {
els[i].querySelector(“[aria-label^=’Unsubscribe from’]”).click();
setTimeout(function () {
var unSubBtn = document.getElementById(“confirm-button”).click();
}, 2000);
setTimeout(function () {
els[i].parentNode.removeChild(els[i]);
}, 2000);
}
i++;
console.log(i + ” unsubscribed by Saint”);
console.log(els.length + ” remaining”);
}

8. Nachdem Sie den obigen Code in den Konsolenabschnitt eingefügt haben, drücken Sie die Eingabetaste(Enter) und warten Sie, bis der Vorgang abgeschlossen ist.
9. Schließlich werden Ihre Abonnements nach und nach verschwinden.
Hinweis:(Note:) Beim Ausführen des Codes in der Konsole können Fehler auftreten.
10. Wenn der Prozess langsamer wird oder hängen bleibt, aktualisieren(refresh) Sie die Seite und führen Sie den Code erneut aus, um die (rerun the code)YouTube - Kanäle massenhaft abzubestellen .
Lesen Sie auch: (Also Read:) Beheben Sie das Problem, dass YouTube in Chrome nicht funktioniert(Fix Youtube Not Working Issue on Chrome)
Häufig gestellte Fragen (FAQ)(Frequently Asked Questions (FAQ))
Q1. Wie kann ich mehrere YouTube-Kanäle abbestellen?(Q1. How do I unsubscribe to multiple YouTube channels?)
YouTube hat keine Funktion, mit der Sie sich von mehreren YouTube -Kanälen gleichzeitig abmelden können, aber Sie können (YouTube)YouTube -Kanäle einfach einzeln verwalten und abbestellen . Alles, was Sie tun müssen, ist zum Abschnitt Abonnements(subscriptions) zu gehen und auf VERWALTEN(MANAGE) zu klicken . Klicken Sie abschließend auf ABONNIEREN(UNSUBSCRIBE ) , um bestimmte Kanäle aus Ihrem Abonnement zu entfernen.
Q2. Wie kann ich mich auf YouTube massenhaft abmelden?(Q2. How do I mass unsubscribe on YouTube?)
Um sich auf YouTube(YouTube) massenweise abzumelden , können Sie einen Code(run a code) in den Konsolenbereich auf YouTube eingeben . Es kann ein bisschen schwierig sein, aber Sie können unserer detaillierten Anleitung folgen, um den Code zum Abbestellen von YouTube - Kanälen sofort auszuführen.
Empfohlen:(Recommended:)
- 2 Möglichkeiten, das YouTube Premium-Abonnement zu kündigen(2 Ways to Cancel YouTube Premium Subscription)
- So löschen Sie mehrere Instagram-Fotos auf einmal(How to Delete Multiple Instagram Photos at Once)
- So beheben Sie, dass YouTube-Kommentare nicht geladen werden(How to Fix YouTube Comments Not Loading)
- So verlassen Sie einen Discord-Server(How to Leave a Discord Server)
Wir hoffen, dass unsere Anleitung zur sofortigen Massenkündigung von YouTube-Kanälen hilfreich war und Sie alle unerwünschten Abonnements auf (how to mass unsubscribe YouTube channels at once)YouTube loswerden konnten . Wenn Sie Fragen oder Anregungen haben, teilen Sie uns dies in den Kommentaren unten mit.
Related posts
Wie man ein YouTube-Video auf Desktop oder Handy wiederholt
Reparieren Sie die Wiedergabe von YouTube-Greenscreen-Videos
So laden Sie YouTube-Videos auf Laptop/PC herunter
Beheben Sie, dass YouTube Autoplay nicht funktioniert
Reparieren Sie YouTube-Videos, die nicht abgespielt werden
Fehler 0X80010108 in Windows 10 beheben
Finden Sie die Sicherheitskennung (SID) des Benutzers in Windows 10
Hohe CPU-Auslastung durch Diensthost beheben: Lokales System
So führen Sie JAR-Dateien unter Windows 10 aus
So zeigen Sie gespeicherte WLAN-Passwörter unter Windows, macOS, iOS und Android an
Fix Diese Kopie von Windows ist kein echter Fehler
So deaktivieren Sie klebrige Ecken in Windows 10
Fix Lokaler Datenträger kann nicht geöffnet werden (C:)
So beheben Sie den Anwendungsfehler 0xc0000005
Erstellen einer vollständigen Systemabbildsicherung in Windows 10 [The Ultimate Guide]
Beheben Sie, dass die Windows 10-Taskleiste nicht ausgeblendet wird
So erstellen Sie eine Systemabbildsicherung in Windows 10
Fix Das Task-Image ist beschädigt oder wurde manipuliert
So überprüfen Sie die Spezifikation Ihres PCs unter Windows 10
So beheben Sie, dass YouTube-Kommentare nicht geladen werden
