So kündigen Sie Abonnements von Fernseh- und Filmkanälen bei Amazon Prime Video
Mit Amazon Prime Video können Sie Streaming-Dienste wie Showtime , Paramount+ und BritBox abonnieren(BritBox) . Aber was sollten Sie tun, wenn Sie TV- und Filmkanalabonnements bei Amazon kündigen möchten , damit Ihnen diese Dienste nicht mehr in Rechnung gestellt werden?
Glücklicherweise listet Ihr Amazon - Konto auf der Amazon -Website alle Ihre Abonnements auf einer Abonnementseite auf, auf der Sie Abonnements bei Amazon , die Sie nicht mehr benötigen, verwalten und kündigen können.

TV- und Filmkanalabonnements(Movie Channel Subscriptions) bei Amazon Prime Video
Eine Amazon Prime-Mitgliedschaft(Amazon Prime membership) bietet Zugriff auf viele Streaming-Fernsehsendungen und -filme, die Sie ohne zusätzliche Gebühren über die Kosten Ihres Prime- Abonnements hinaus ansehen können.
Möglicherweise haben Sie jedoch bemerkt, dass Sie zum Ansehen einiger Shows und Filme(movies) einiger Anbieter einen Premium - Prime -Videokanal wie AMC oder Cinemax oder STARZ abonnieren müssen(STARZ) .

Viele dieser Kanäle bieten kostenlose Testversionen an. Auch wenn die Testversionen für Amazon Prime- Mitglieder kostenlos sind, müssen Sie dennoch Ihre Kreditkarten- und Rechnungsinformationen eingeben, da Amazon nach Ablauf der Testphase Ihr Konto für das Abonnement belastet, bis Sie es kündigen.
Im Allgemeinen verlängern sich Kanalabonnements automatisch, bis Sie sich abmelden. Dies gilt auch für andere Arten von Abonnements wie Amazon Music und Ihre Amazon Prime-Mitgliedschaft.
Wo Sie Ihre Abonnements bei Amazon verwalten können(Amazon)
Auf der Seite Mitgliedschaften(Memberships) & Abonnements(Subscriptions) können Sie alle Aspekte Ihrer Mitgliedschaften und aller Abonnementdienste, die Sie bestellt haben, verwalten. Gehen Sie folgendermaßen vor, um diese Seite in einem Webbrowser aufzurufen:
- Melden(Log) Sie sich bei Ihrem Konto bei Amazon.com an .
- Bewegen Sie den Mauszeiger über Konto & Listen(Account & Lists ) in der oberen rechten Ecke der Seite. Ein Dropdown-Menü wird angezeigt.

- Wählen Sie im Abschnitt Ihr Konto(Your Account) des Dropdown-Menüs Mitgliedschaften und Abonnements(Memberships & Subscriptions) aus .
Gehen Sie folgendermaßen vor, um diese Seite in der mobilen App aufzurufen:
- Starten Sie die mobile Amazon-App.
- Wählen Sie das Benutzersymbol(User) aus.

- Wählen Sie Ihr Konto aus(Your Account) .
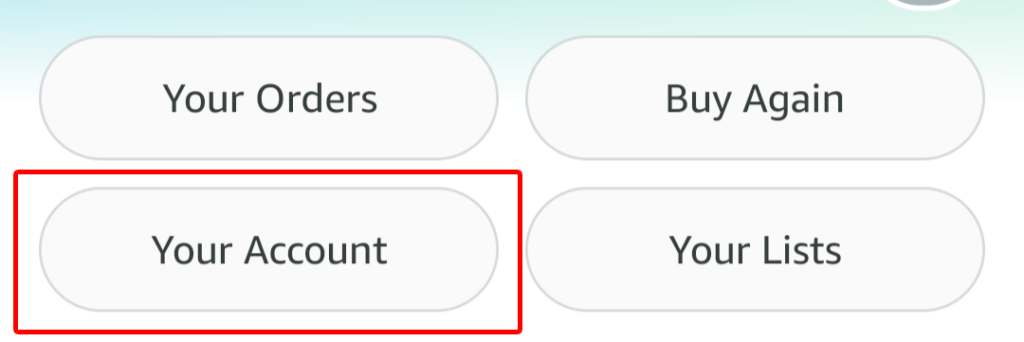
- Wählen Sie unter Kontoeinstellungen Mitgliedschaften und (Account Settings)Abonnements(Memberships & subscriptions) aus .
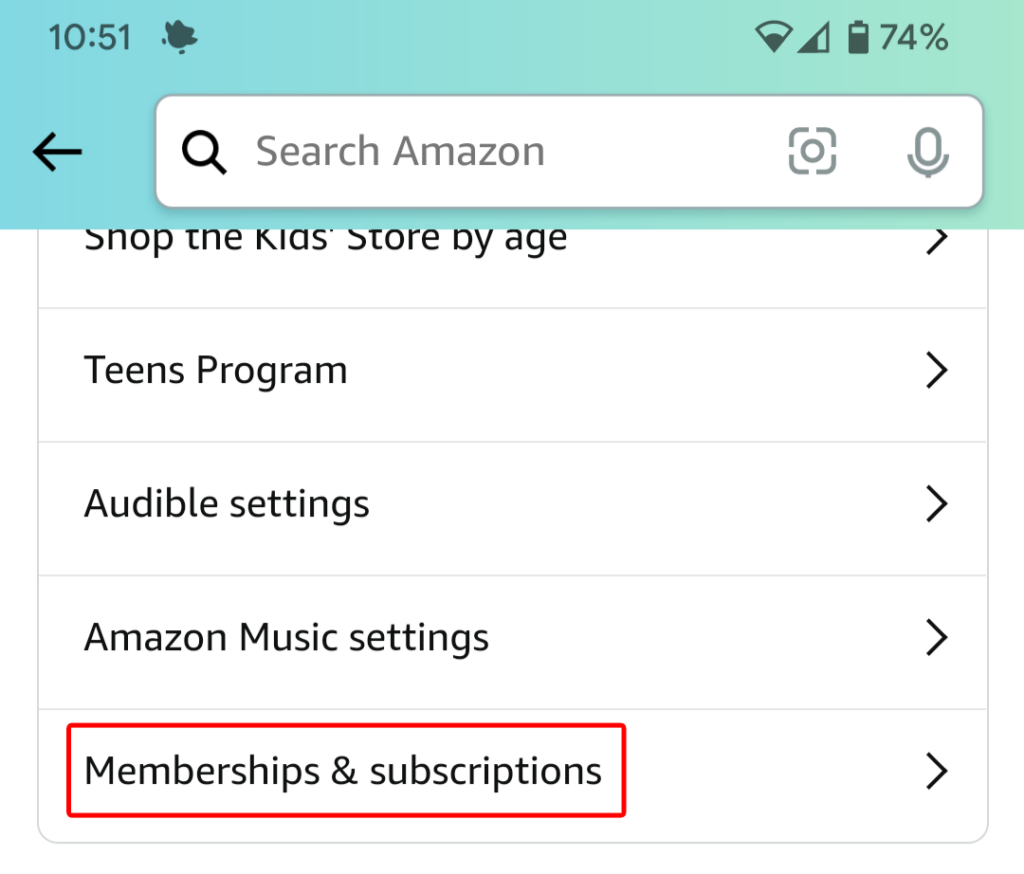
Unabhängig davon, ob Sie Abonnements im Internet oder über die mobile App verwalten, sehen Sie dieselben Informationen.
Informationen zu Ihren Abonnements
Auf der Seite Mitgliedschaften(Memberships) und Abonnements(Subscriptions) wird eine Liste aller Ihrer Abonnements angezeigt. Die Ansichtsoptionen sind:
- Aktuelle Abonnements
- Vergangene Abonnements
- Alle Abonnements
- Verfügbar mit Prime
- Videokanäle
Wenn Sie möchten, sortieren Sie Ihre Abonnements nach Hervorgehoben(Featured) , nach Verlängerungsdatum – entweder(Renewal Date—either) in chronologischer Reihenfolge oder in umgekehrter chronologischer Reihenfolge – oder alphabetisch nach Titel. Außerdem wird ein Suchfeld angezeigt, sodass Sie schnell nach dem gewünschten Abonnement suchen können.
Auf dieser Seite werden alle Ihre Abonnements und für jedes Abonnement der Name und die Beschreibung des Dienstes, das Verlängerungsdatum und ein Link zu Ihrem Zahlungsverlauf angezeigt(payment history) . Wenn der Service mit Ihrer Prime-(Prime) Mitgliedschaftszahlungsmethode bezahlt wird, wird dies angegeben. Sie sehen einen Link zum Aktualisieren der Zahlungsmethode für Prime , falls Sie dies tun möchten.
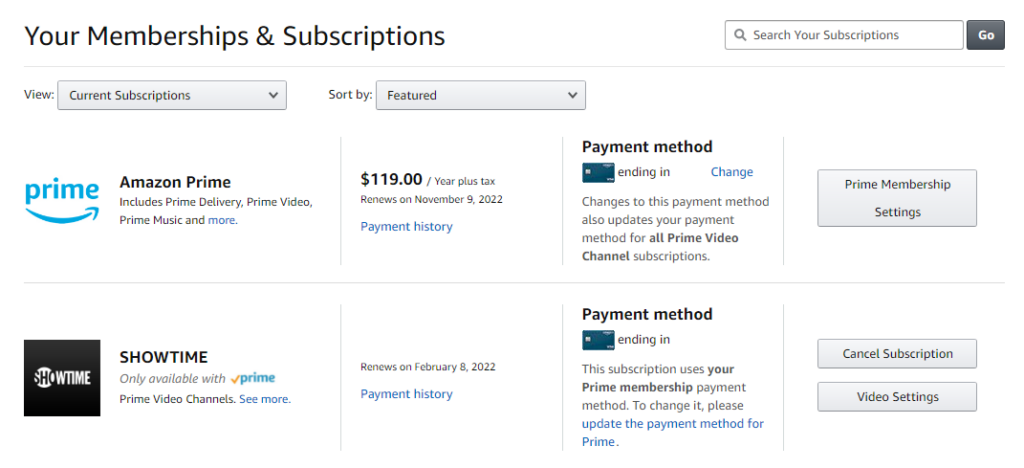
Bei Abonnements, die andere Zahlungsmethoden verwenden, sehen Sie die letzten vier Ziffern der Kreditkarte zusammen mit einem Link „ Ändern(Change) “, falls Sie ändern möchten, welche Kreditkarte für diesen Dienst belastet wird.
So kündigen Sie(Movie Channel) Abonnements von Fernseh- und Filmkanälen(Cancel)
Um die Mitgliedschaft bei einer Fernsehsendung oder einem Filmkanal zu beenden, suchen Sie die Sendung oder den Film in der Liste der Abonnements. Wählen Sie dann die Schaltfläche Abonnement(Cancel Subscription) kündigen. Sie werden aufgefordert, sich bei Ihrem Amazon- Konto anzumelden, obwohl Sie bereits angemeldet sind.

Von dort erhalten Sie einige Optionen. Sie können sich entscheiden, einige Tage vor der Verlängerung des Abonnements erinnert zu werden, damit Sie dann entscheiden können, ob Sie das Abonnement wirklich beenden möchten oder nicht.
Alternativ können Sie die automatische Verlängerung deaktivieren. In diesem Fall können Sie die Sendung oder den Kanal bis zum Enddatum des Abonnements ansehen.

Schließlich können Sie Jetzt kündigen und eine Rückerstattung(Cancel now and get a refund) auswählen , um Ihr Abonnement sofort zu beenden.
Wenn Sie Ihre Meinung vollständig geändert haben, können Sie die Schaltfläche Abonnement behalten(Keep subscription) auswählen .
Eine weitere Möglichkeit(Cancel) , Abonnements von Fernseh- und Filmkanälen(Way) zu kündigen(Movie Channel)
Es gibt eine andere Möglichkeit, ein Filmkanal-Abonnement auf der Seite Mitgliedschaften & Abonnements(Memberships & Subscriptions) zu kündigen . Wählen Sie die Schaltfläche Videoeinstellungen(Video Settings) rechts neben dem Kanal, den Sie abbrechen möchten.

Wählen Sie unter Konto & Einstellungen(Account & Settings) die Registerkarte Kanäle(Channels ) aus und Sie sehen eine Liste Ihrer Kanäle(Your Channels) . Wählen Sie als Nächstes(Next) den Link Kanal(Cancel Channel) kündigen rechts neben dem Kanal aus, den Sie kündigen möchten.

Die Seite Konto & Einstellungen(Account & Settings) enthält viele weitere erweiterte Steuerelemente wie:
- Einstellungen(Settings) : Automatische Wiedergabe ein- und ausschalten.
- Prime Video-PIN : Fügen Sie eine PIN hinzu , um (PIN)Prime Video- Käufe zu autorisieren und die Kindersicherung(Parental Controls) zu umgehen .
- Untertitel-Voreinstellungen(Subtitle Presets) : Passen Sie an, wie Untertitel auf all Ihren registrierten Geräten angezeigt werden.
- Ihre Geräte(Your Devices) : Registrieren Sie ein neues Gerät oder heben Sie die Registrierung eines Geräts auf, das Sie in der Vergangenheit autorisiert haben.
- Ihr Wiedergabeverlauf(Your Watch History) : Sehen Sie sich Artikel an, die Sie mit einem anderen Profil angesehen haben, und wechseln Sie zu diesem Profil.
- Eine Liste mit Titeln, die Sie ausgeblendet haben. Ausgeblendete(Hidden) Videos werden nicht mehr in zukünftige Empfehlungen aufgenommen, erscheinen aber weiterhin in den Suchergebnissen.

Abhängig von Ihrem Haushalt und Ihren Sehgewohnheiten verwenden Sie diese Steuerelemente möglicherweise häufig.
So kündigen Sie Ihr Amazon Prime-Abonnement(Your Amazon Prime Subscription)
Wenn Sie Ihr Amazon Prime-(Amazon Prime) Abonnement ein für alle Mal kündigen möchten , können Sie dies auf zwei Arten tun. Gehen Sie mit einer der oben beschriebenen Methoden zur Seite Mitgliedschaften & Abonnements . (Memberships & Subscriptions)Dann:
- Wählen Sie die Schaltfläche Prime-Mitgliedschaftseinstellungen(Prime Membership Settings) rechts neben Ihrer Prime- Mitgliedschaft.

- Wählen Sie unter Verwalten(Manage) den Link Aktualisieren, kündigen und mehr aus .(Update, cancel and more)

- Wählen Sie die Schaltfläche Mitgliedschaft beenden.(End membership)
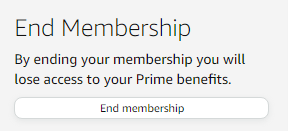
Es gibt eine noch schnellere Möglichkeit, Ihr Amazon Prime- Abonnement zu kündigen. Wählen Sie im Dropdown-Menü Konto & Listen die Option (Account & Lists)Prime-Mitgliedschaft(Prime Membership) aus .

Von dort aus können Sie den Link Aktualisieren, kündigen und mehr(Update, cancel and more) auswählen , um Ihr Amazon Prime- Abonnement zu kündigen.
Related posts
Richten Sie die Kindersicherung für YouTube, Netflix, Amazon Prime, HBO Max und mehr ein
So brennen Sie WMV-Videos von Windows Movie Maker auf DVD
Teilen Sie die Vorteile von Amazon Prime mit Freunden und Familie
3 Möglichkeiten, ein Foto oder Video auf einem Chromebook aufzunehmen
Wie man bei Amazon nicht betrogen wird
So richten Sie die YouTube TV-Familienfreigabe ein
So erstellen Sie schnell und kostenlos Videountertitel
So fügen Sie Voiceover zu einem Video in Adobe Premiere hinzu
So verwenden Sie PayPal bei Amazon
So fügen Sie einem Videoclip Hintergrundmusik hinzu
So täuschen Sie die Aufmerksamkeit bei Zoom-Videoanrufen vor
So ändern Sie die Größe eines Videos oder ändern die Auflösung
So verbergen Sie eine Bestellung oder einen Kauf bei Amazon
Übertragen Sie Daten schnell an Amazon S3 mit AWS Import Export
So synchronisieren Sie Audio und Video in Adobe Premiere Pro
Amazon Abonnieren und Sparen: Verwendung und Verwaltung
So nehmen Sie Standbilder von einem Video oder einer DVD auf
So blockieren Sie einen YouTube-Kanal
Erstes YouTube-Video: 10 Anfänger-Tipps für beste Ergebnisse
So streamen Sie Film-Torrents
