So kündigen oder pausieren Sie ein YouTube Premium-Abonnement
Ein YouTube Premium -Abonnement schaltet eine Reihe unverzichtbarer Funktionen für YouTube - Fans frei, darunter das Entfernen von Anzeigen, die Offline-Videowiedergabe und den Zugriff auf YouTube Premium Music mit Millionen verfügbarer Songs. Diese Funktionen sind jedoch mit Kosten verbunden, da Abonnements nach einer anfänglichen 30-tägigen Testversion bei 11,99 $ pro Monat beginnen.
Wenn die Vergünstigungen (oder der Preis) für Sie jedoch zu hoch sind, sollten Sie Ihr Abonnement kündigen. Wenn Sie wissen möchten, wie Sie Ihr YouTube -Abonnement dauerhaft kündigen oder es nur für einen begrenzten Zeitraum pausieren und später fortsetzen möchten, können Sie dies tun, indem Sie diesen Schritten folgen.
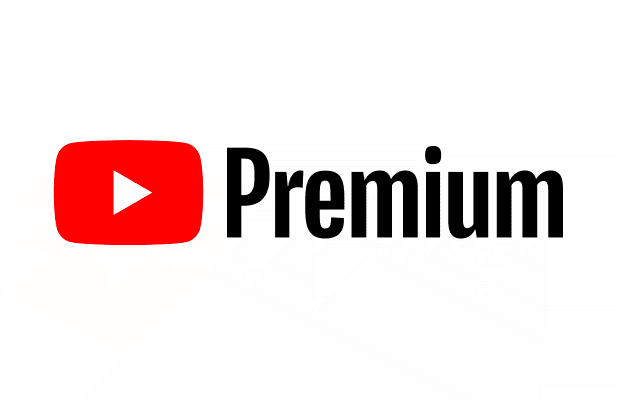
Ein YouTube Premium-Abonnement auf PC oder Mac pausieren oder kündigen(Pause or Cancel a YouTube Premium Subscription on PC or Mac)
Ein YouTube Premium -Abonnement ist auf den Kontoinhaber beschränkt – Standard- Premium - Benutzer können es nicht teilen, ohne den Familien(Family) - Abonnementplan zu abonnieren. Wenn du ein YouTube Premium- Abonnement pausieren oder kündigen möchtest, musst du dich mit dem Google- Konto anmelden können, das für das Abonnement bezahlt.
Beispielsweise müssen sich Abonnenten von YouTube Premium Family , die ihr Abonnement kündigen möchten, vom Hauptkontoinhaber mit ihren Kontodaten anmelden. Wenn Sie Ihr Abonnement kündigen oder pausieren möchten, können Sie dies auf einem PC oder Mac tun, indem Sie diesen Schritten folgen.
Zugriff auf Ihre YouTube-Mitgliedschaften(Accessing Your YouTube Memberships)
- Öffnen Sie zunächst die YouTube-Website(open the YouTube website) in Ihrem Browser. Wenn Sie noch nicht angemeldet sind, wählen Sie oben rechts die Schaltfläche Anmelden aus . (Sign In)Du musst dich mit den Kontodaten anmelden, die mit deinem YouTube Premium- Abonnement verknüpft sind.

- Kehre nach der Anmeldung zur YouTube -Startseite zurück (falls du nicht direkt dorthin weitergeleitet wirst) und wähle oben rechts dein Profilsymbol aus. Wählen Sie im Dropdown-Menü die Option Käufe und Mitgliedschaften aus.(Purchases and memberships)

- Wenn Ihr Konto über eine aktive Premium - Mitgliedschaft verfügt, sollte Premium im Abschnitt Mitgliedschaften(Memberships) aufgeführt sein . Wählen Sie neben Mitgliedschaft verwalten(Manage membership) aus, um Ihre Abonnementoptionen anzuzeigen.

- Ihre aktuellen Abonnementbedingungen (einschließlich Ihres Rechnungsdatums) werden unten angezeigt. Wenn Sie ein YouTube Premium(YouTube Premium) -Abonnement kündigen oder pausieren , bleibt das Abonnement selbst bis zum Ablauf des nächsten Rechnungsdatums aktiv. Um das Abonnement zu kündigen oder zu pausieren, wählen Sie die Schaltfläche Deaktivieren .(Deactivate)

YouTube Premium pausieren oder kündigen(Pausing or Cancelling YouTube Premium)
- Wenn Sie die Schaltfläche Deaktivieren(Deactivate) auswählen, erhalten Sie Optionen zum Kündigen oder Pausieren Ihres YouTube Premium- Abonnements. Die Kündigung des Abonnements ist dauerhaft, entfernt den Zugriff auf alle Abonnementvorteile und löscht alle Videos oder Musik, die Sie heruntergeladen haben (einschließlich aller gespeicherten Wiedergabelisten). Um Ihr Abonnement zu kündigen, wählen Sie Weiter zum Kündigen aus(Continue to Cancel) . Wenn Sie Ihr Abonnement lieber vorübergehend für bis zu sechs Monate pausieren möchten, wählen Sie die Option „ Stattdessen pausieren“.(Pause instead )

- Wenn Sie stattdessen Pausieren(Pause instead) auswählen , haben Sie die Möglichkeit auszuwählen, wann Ihre Mitgliedschaft automatisch fortgesetzt wird. Du hast zwischen 1 und 6 Monaten zur Auswahl – bewege den Schieberegler im Menü Pausendauer(Choose pause duration) auswählen, um auszuwählen, wie lange du die Mitgliedschaft pausieren möchtest, und wähle dann zur Bestätigung Mitgliedschaft pausieren aus.(Pause membership )

- Wenn Sie sich entscheiden, Ihr Abonnement zu kündigen, indem Sie Continue to Cancel auswählen , werden Sie von YouTube nach einem Grund gefragt. Wählen Sie eine der aufgelisteten Optionen und wählen Sie Weiter(Next ) , um fortzufahren, oder wählen Sie Egal(Never Mind) , um zum Menü Mitgliedschaften zurückzukehren.(Memberships)

- Um die Stornierung zu bestätigen, wählen Sie Ja, Abbrechen(Yes, Cancel) .
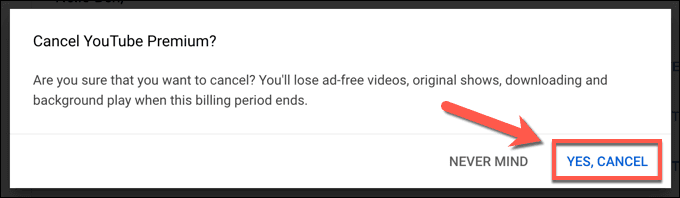
- Sobald Ihr Abonnement pausiert oder gekündigt wird, läuft Ihr Abonnement (und alle darin enthaltenen Vorteile) bis zum nächsten Rechnungsdatum, das auf der Seite „ Mitgliedschaften(Memberships) “ angezeigt wird. Wenn Sie Ihre Mitgliedschaft jedoch vor Ablauf dieses Datums wiederherstellen möchten, wählen Sie die Schaltfläche „ Erneuern(Renew) “ im Menü „ Mitgliedschaften “.(Memberships)

So pausieren oder kündigen Sie ein YouTube Premium-Abonnement auf Mobilgeräten(How to Pause or Cancel a YouTube Premium Subscription on Mobile Devices)
Du kannst ein YouTube Premium-(YouTube Premium) Abonnement auch in der YouTube -App auf Android- , iPhone- oder iPad-Geräten pausieren oder kündigen . Es gelten die gleichen Regeln, wobei eine Kündigung dazu führt, dass Ihre gespeicherten Wiedergabelisten und Downloads nach Ablauf Ihres Abrechnungsdatums entfernt werden, während das Pausieren Ihres Abonnements den Zugriff darauf aussetzt, bis es wieder aufgenommen wird.
Wenn du dein Abonnement in der YouTube -App kündigen oder pausieren möchtest, musst du Folgendes tun.
Kündigen oder Pausieren von YouTube Premium auf Android(Cancelling or Pausing YouTube Premium on Android)
- Um dein YouTube Premium- Abonnement auf Android zu ändern , öffne die YouTube Android App. Sie müssen zu dem Konto wechseln, das das Abonnement enthält (falls es nicht bereits aktiv ist). Wählen Sie dazu oben rechts Ihr Profilsymbol und dann oben im Kontomenü Ihren Kontonamen (profile icon)aus(Account ) .

- Wenn das richtige Konto in YouTube sichtbar ist, wählen Sie das Profilsymbol(profile icon ) > Käufe und Mitgliedschaften(Purchases and memberships) aus, um auf Ihre Abonnements zuzugreifen.

- Alle aktiven YouTube- Mitgliedschaften (einschließlich YouTube Premium ) werden im nächsten Menü aufgelistet. Wählen Sie die Premium- Option, um auf Ihre Abonnementoptionen zuzugreifen.

- Um Ihre Mitgliedschaft zu kündigen oder auszusetzen, wählen Sie Deaktivieren(Deactivate) .

- Sie müssen wählen, ob Sie Ihr Abonnement kündigen oder pausieren möchten. Um zu pausieren, wählen Sie Statt dessen(Pause Instead) pausieren . Wählen Sie zum Stornieren Weiter zum(Continue to Cancel) Stornieren .

- Wenn Sie pausieren möchten, bewegen Sie den Schieberegler im Menü Pausendauer auswählen, um die Dauer(Choose pause duration ) der Unterbrechung festzulegen (zwischen 1 und 6 Monaten). Ihre Premium-Mitgliedschaft bleibt bis zum nächsten Rechnungsdatum aktiv und wird erst nach Ablauf der Sperrfrist wieder aktiviert. Wählen Sie Mitgliedschaft pausieren(Pause Membership) , wenn Sie bereit sind.

- Wenn du dein Abonnement kündigen möchtest, indem du Weiter zum Kündigen auswählst(Continue to Cancel) , listet YouTube im nächsten Menü eine Reihe von Vorteilen auf, auf die du keinen Zugriff mehr hast. Wählen Sie Weiter(Next) , um fortzufahren.

- Wählen Sie einen Grund für die Kündigung Ihrer Mitgliedschaft aus den Optionen im nächsten Menü aus. Wenn Sie keinen Grund angeben möchten, wählen Sie stattdessen Ich möchte nicht antworten aus .(Don’t want to answer)

- Wählen Sie abschließend Premium kündigen(Cancel Premium) , um Ihr Abonnement zu beenden. Ihr Abonnement bleibt bis zu Ihrem nächsten Rechnungsdatum aktiv.

Kündigen oder Pausieren von YouTube Premium auf dem iPhone oder iPad(Cancelling or Pausing YouTube Premium on iPhone or iPad)
Die Schritte zum Pausieren oder Kündigen eines YouTube Premium -Abonnements auf einem iPhone oder iPad hängen davon ab, wie Sie es ursprünglich abonniert haben. Wenn Sie Ihr Abonnement beispielsweise in der YouTube -App auf Ihrem iPhone oder iPad aktiviert haben, können Sie Ihr Abonnement im (YouTube)Einstellungsmenü(Settings) Ihres Apple -Geräts kündigen (aber nicht pausieren) .
Wenn Sie Ihr Abonnement jedoch an anderer Stelle aktiviert haben, müssen Sie den Webbrowser Ihres Geräts verwenden, um das Abonnement mit den oben genannten Schritten zu kündigen oder zu pausieren. Sie können dies von einem PC, Mac oder vom Browser Ihres mobilen Geräts aus tun.
- Wenn Sie ein in der YouTube -App auf einem iPhone oder iPad abgeschlossenes (YouTube)YouTube Premium - Abonnement kündigen möchten , öffnen Sie die Einstellungen(Settings) - App Ihres Geräts und wählen Sie oben im Menü Ihren Namen aus, um auf das Apple-ID - Menü zuzugreifen.

- Wählen Sie im Menü „ Apple-ID “ die Option „ (Apple ID)Abonnements“.(Subscriptions.)

- Im Menü „ Abonnements(Subscriptions ) “ wird hier ein von Apple aktiviertes YouTube Premium - Abonnement aufgelistet – wähle es aus, um deine Optionen anzuzeigen. Wenn es nicht aufgeführt ist, müssen Sie die obigen Schritte ausführen, um Ihr Abonnement über Ihren Browser zu kündigen.

- Wählen Sie im Menü „Abonnement bearbeiten“(Edit Subscription ) für Ihr von Apple aktiviertes YouTube Premium - Abonnement Kündigen(Cancel) aus, um das Abonnement zu kündigen.

- Sie müssen bestätigen, dass Sie das Abonnement beenden möchten. Wählen Sie dazu Bestätigen(Confirm) aus und authentifizieren Sie sich dann mit Ihrem Passwort, Ihren Face ID- oder Touch ID -Anmeldeinformationen (falls erforderlich). Sobald die Kündigung bestätigt ist, bleibt das Abonnement bis zu Ihrem nächsten Rechnungsdatum aktiv.
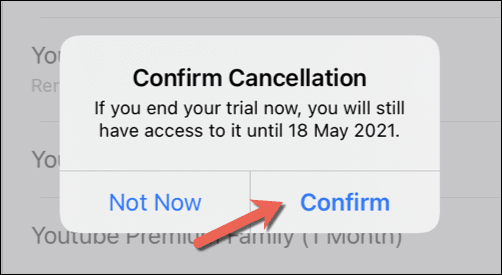
Alternativen zu YouTube Premium(Alternatives to YouTube Premium)
Wenn Sie sich entscheiden, Ihr YouTube Premium(YouTube Premium) -Abonnement zu pausieren oder zu kündigen, suchen Sie möglicherweise nach einer Alternative. Es gibt Alternativen zu YouTube(alternatives to YouTube) , je nachdem, welche Inhalte Ihnen gefallen. Fernseh- und Filmliebhaber möchten beispielsweise Netflix oder Hulu(Netflix or Hulu) ausprobieren, während Streamer die Funktionen von Twitch zu schätzen wissen.
Musikfans ziehen es unterdessen vor, ihr Geld für ein Spotify Premium-Abonnement(Spotify Premium subscription) auszugeben , dank der großen Auswahl an Songs und Künstlern, die zum Streamen verfügbar sind. Sie können stattdessen auch Apple Music(Apple Music) oder eine Reihe anderer Spotify-Alternativen(Spotify alternatives) ausprobieren , um Ihre Lieblingssongs unterwegs abzuspielen, ohne sie zuerst kaufen zu müssen.
Related posts
So löschen Sie den YouTube-Verlauf und die Suchaktivität
Wie funktioniert der YouTube-Algorithmus?
So deaktivieren und verwalten Sie YouTube-Benachrichtigungen
9 YouTube-URL-Tricks, die Sie jetzt ausprobieren müssen
Was ist YouTube Premium und lohnt es sich?
So sichern Sie den Google Chrome-Verlauf
Verwenden Sie den Inkognito-Modus von YouTube, um Videos privat auf Mobilgeräten anzusehen
Was sind Google-Belichtungsbenachrichtigungen für den COVID-Schutz?
So erstellen Sie ein Liniendiagramm in Google Tabellen
So reparieren Sie Google Mail, wenn es keine E-Mails empfängt
So fügen Sie eine Signatur in Google Docs ein
So senden Sie private E-Mails in Google Mail
So verwenden Sie mehrere Haltestellen in Google Maps
So beanspruchen Sie ein Unternehmen bei Google
Was ist das Software Reporter Tool in Chrome und wie wird es deaktiviert?
Zusammenstellen eines YouTube-Studios mit kleinem Budget
So exportieren und importieren Sie Chrome-Lesezeichen
Die 7 besten Google Mail-Add-Ons
Die 2 besten Websites zum Trimmen und Zuschneiden von YouTube-Videos
So verwenden Sie Dropdown-Listen von Google Sheets
