So koppeln Sie Ihr Surface Pro mit dem Surface Pen
Microsoft -Geräte wollen unser Leben und Arbeiten viel einfacher machen. Microsoft Surface Pro , eines der produktivsten Geräte, kommt mit einem neuen Surface Pen . Der Surface Pro Pen bietet viele Vorteile. Damit können Sie Dokumente digital schreiben, zeichnen oder markieren. Das Unternehmen behauptet, es habe 1.024 Druckempfindlichkeitsstufen und eine reduzierte Latenzzeit. Oben darauf befindet sich ein digitaler Radiergummi, um nicht benötigte Schriften zu löschen. Durch Drücken der oberen Taste wird die Aktion schnell bestätigt und die OneNote - App wird sofort geöffnet.

Somit ist der neue Surface Pen zu Recht ein tolles Tool. Sehen wir uns an, wie Sie Ihr Surface Pro manuell mit dem Surface Pen koppeln.(Surface Pen)
Koppeln Sie Surface Pro mit dem Surface Pen
Gehen Sie zu Start Windows- Logo und wählen Sie Einstellungen(Settings) .
Wählen Sie dann Geräte und wählen Sie Bluetooth aus . Bevor Sie fortfahren, vergewissern Sie sich, dass Bluetooth eingeschaltet(Bluetooth) ist.
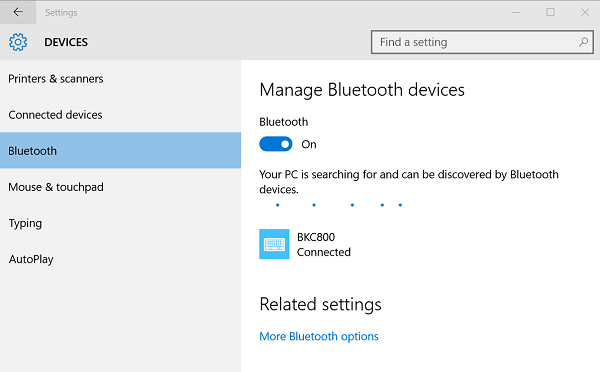
Wenn Surface Pen in der Liste der erkannten Geräte angezeigt wird, wählen Sie es aus und wählen Sie Gerät entfernen .(Remove)
Halten Sie nun die obere Taste des Stifts etwa sieben Sekunden lang gedrückt, bis das Licht in der Mitte des Stiftclips zu blinken beginnt.

Wenn die obige Methode nicht funktioniert, vergewissern Sie sich, dass Sie die Surface Touch Controller-Firmware korrekt installiert haben.
Gehen Sie zum Startmenü(Start) von Windows 10 und wählen Sie Settings > Geräte (Devices) > Device Manager .
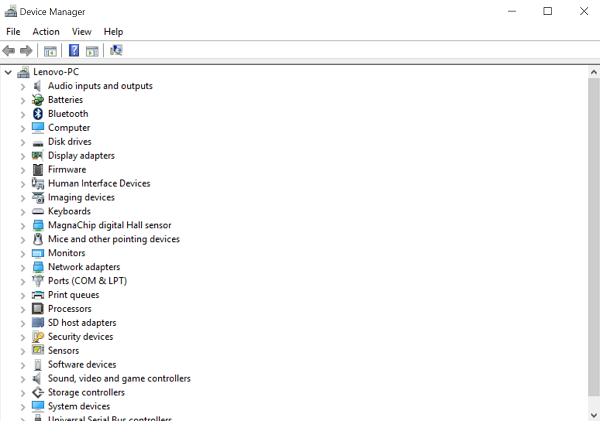
Wählen Sie als Nächstes den Pfeil neben Firmware aus und suchen Sie nach der Touch-Controller-Firmware für Ihr Surface.
Wenn Sie hier die Firmware aufgelistet finden und kein „Warnzeichen“ sehen, vergewissern Sie sich(Yellow) , dass die Firmware korrekt installiert ist. Wenn der Firmware-Name in der Liste aufgeführt ist, daneben aber ein Warnsymbol mit einem gelben(Yellow) Dreieck angezeigt wird, gehen Sie zum Start-Windows- Logo und wählen Sie Ein/ Power > Restart starten aus .
Denken Sie daran(Remember) , wählen Sie Restart , nicht Shut down.
Befolgen Sie die obigen 2 Schritte erneut, um sicherzustellen, dass die Touch-Controller-Firmware korrekt installiert ist.
Related posts
So verbinden und verwenden Sie den Surface Pen auf Surface Pro 6
Surface Pen schreibt nicht, öffnet keine Apps und verbindet sich nicht mit Bluetooth
Laden Sie die neuesten Surface Pro-Treiber, Firmware und Software von Microsoft herunter
Der Abstand der Taskleistensymbole ist auf Windows 11/10- oder Surface Pro-Geräten zu groß
So passen Sie den Surface Pen mit der Surface-App an
Der Surface Pro 2 Review – Microsofts Flaggschiff unter Windows 8.1
Surface Book erkennt keine NVIDIA-Grafikkarte
Laden Sie die Surface Book-Firmware und -Treiber herunter
Das Surface Book kann nicht an die Tastatur angefügt oder davon getrennt werden
Microsoft Surface-Helligkeitstasten funktionieren nicht
Neigung des Surface-Stifts funktioniert nicht? Hier ist die Lösung!
Surface lässt sich nicht einschalten oder Probleme mit dem Laden des Akkus
Beheben Sie Surface-Sound- und Audioprobleme sowie Probleme mit Zubehör
So deaktivieren Sie Stift- und Berührungsaktionen auf Microsoft Surface
So verwenden Sie das Surface-Gerät mit iPhone, iCloud und iTunes
Surface Pro 6 neue Funktionen, Kosten, Spezifikationen, Verfügbarkeit
10 nützliche Tipps und Tricks zu Surface Pro
Die besten Surface Pen-Alternativen für Microsoft Surface-Geräte
So legen Sie eine SIM-Karte ein und richten eine Datenverbindung auf dem Surface-Gerät ein
Surface Laptop 3 vs. Surface Laptop 2: Was ist besser?
