So kopieren Sie Outlook-Kontakte in ein Word-Dokument
Mit dem Adressbuch(Address Book) in Microsoft Word können Sie Kontaktinformationen direkt aus der Kontaktliste des E-Mail-Clients abrufen. Sie müssen Outlook(Outlook) dafür nicht starten ! Sie können Outlook-Kontakte zum Adressbuch(Address Book) in Microsoft Word -Dokumenten hinzufügen , ohne sie exportieren oder importieren zu müssen. Die Option, wenn sie konfiguriert ist, spart Ihnen viel Zeit. In diesem Beitrag zeigen wir Ihnen, wie Sie Kontakte(Contacts) aus Outlook in Word importieren . Mit dieser Methode können Sie ganz einfach Outlook - Kontakte(Contacts) mit dem Adressbuch(Address Book) synchronisieren .
So kopieren Sie Outlook (Outlook) -Kontakte(Contacts) in ein Word- Dokument
Das Beste an dieser Option ist, dass Sie Outlook(Outlook) nicht einmal starten müssen, da die Word -Anwendung die Kontaktinformationen direkt aus der Kontaktliste des E-Mail-Clients bezieht. So können Sie Ihren Dokumenten schnell Kontakte hinzufügen. Darüber hinaus können Sie den Befehl „ Adressbuch “ zur (Address Book)Symbolleiste(Quick Access Toolbar) für den Schnellzugriff hinzufügen , um mit einem einzigen Mausklick darauf zuzugreifen.
- Öffnen Sie die Microsoft Word-Anwendung.
- Wählen Sie ein leeres Dokument.
- Klicken Sie auf das Dropdown-Menü Symbolleiste für den Schnellzugriff anpassen .(Customize Quick Access Toolbar)
- Wählen Sie Weitere Befehle aus.(More Commands.)
- Wählen Sie in der Seitenleiste die Symbolleiste für den Schnellzugriff.(Quick Access Toolbar)
- Wählen Sie(Choose Commands From) unter Befehle auswählen aus dem Dropdown-Menü Befehle nicht in der Multifunktionsleiste aus(Commands Not in the Ribbon) .
- Wählen Sie das Adressbuch aus(Address Book) und klicken Sie auf Hinzufügen.(Add.)
- Klicken Sie auf OK .
- Klicken Sie(Click) auf das Symbol Adressbuch neben (Address Book)dem(to the Customize Quick Access Toolbar) Dropdown-Menü Symbolleiste für den Schnellzugriff anpassen.
- Wählen Sie den hinzuzufügenden Kontakt aus.
- Klicken Sie auf OK.
Lassen Sie uns die obigen Schritte etwas detaillierter behandeln!
Öffnen Sie ein neues Microsoft Word - Dokument und klicken Sie auf das Dropdown-Menü Symbolleiste für den Schnellzugriff anpassen .(Customize Quick Access Toolbar)
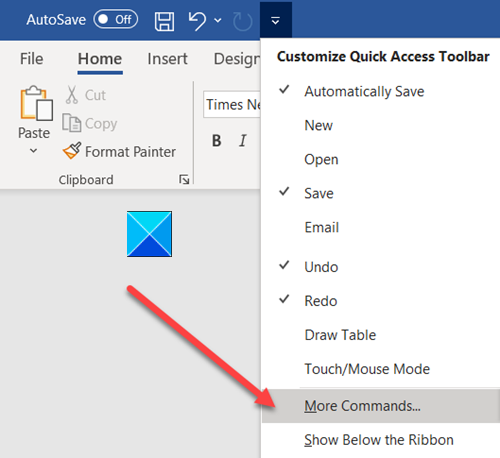
Wählen Sie als Nächstes Weitere Befehle(More Commands) aus der Liste der angezeigten Optionen aus.
Gehen Sie danach zur Option Schnellzugriffsleiste(Quick Access Toolbar) in der Seitenleiste.
Wählen(Choose Commands ) Sie im rechten Bereich unter Befehle auswählen aus dem Dropdown-Menü die Option Befehle nicht in der Multifunktionsleiste aus .(Commands Not in the Ribbon)
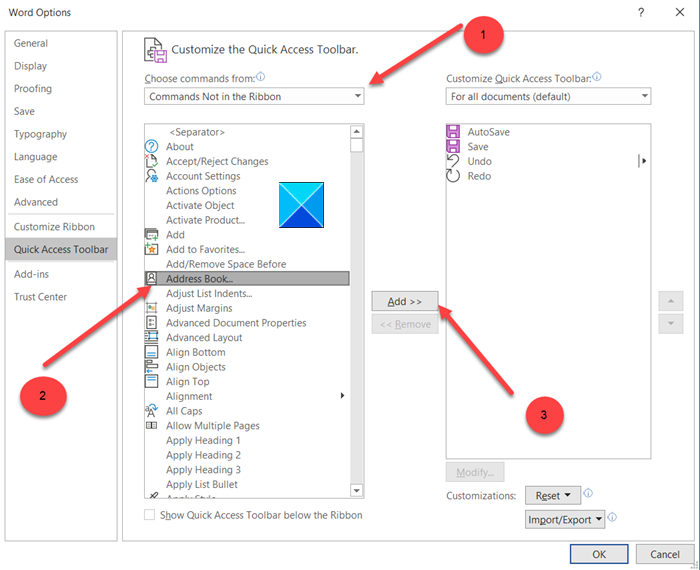
Wählen Sie Adressbuch(Address Book) und klicken Sie auf die Option Hinzufügen .(Add )
Klicken Sie auf OK, wenn Sie fertig sind.
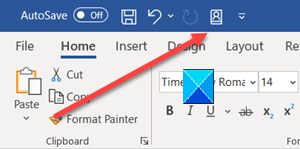
Gehen Sie jetzt zurück zu Ihrem Microsoft Word- Dokument. Das Symbol „ Adressbuch(Address Book) “ sollte neben dem Dropdown-Menü „ Symbolleiste für den Schnellzugriff anpassen “ hinzugefügt werden.(Customize Quick Access Toolbar)
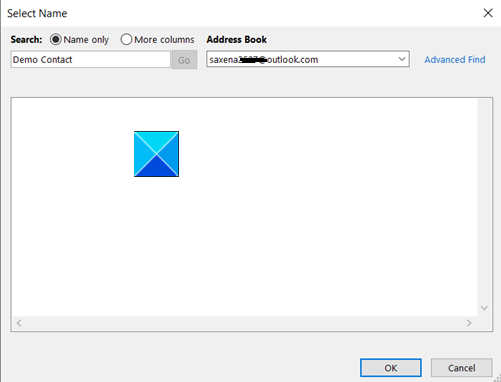
Wählen Sie den Kontakt(Contact) , den Sie hinzufügen möchten, aus dem Adressbuch aus.
Klicken Sie am Ende auf die Schaltfläche OK .
That’s all there is to it!
Lesen Sie weiter(Read next) : So stellen Sie Kontaktinformationen im Adressbuch in Outlook wieder her .
Related posts
So starten Sie Word, Excel, PowerPoint, Outlook im abgesicherten Modus
So fügen Sie ein benutzerdefiniertes Wörterbuch in Word, Excel und Outlook hinzu
So fügen Sie Emoji in Word, Google Docs und Outlook ein
So synchronisieren Sie Outlook-Kontakte mit Android, iPhone, Gmail und mehr
Fehler beim Laden der Nachricht Outlook-Fehler auf Android-Handys
So verwenden Sie Google Mail über die Outlook.com-Oberfläche
Wo befindet sich Outlook.exe unter Windows 10?
Entfernen Sie die Outlook-.pst-Datendatei von OneDrive in Windows 10
Kann Hyperlinks in Outlook-E-Mail unter Windows 11/10 nicht öffnen
So beheben Sie den Outlook-Fehler 0X800408FC unter Windows 11/10
So leiten Sie E-Mails weiter oder deaktivieren die nicht autorisierte Weiterleitung in Outlook.com
Outlook-Fehler 80041004 beim Synchronisieren Ihrer Ordnerhierarchie
So teilen Sie den Kalender in Outlook
Die automatische Vervollständigung funktioniert in Outlook nicht richtig
Wir konnten den Besprechungsfehler nicht planen – Teams-Fehler in Outlook
So planen Sie eine E-Mail in Outlook.com mit der Schaltfläche "Später senden".
Anhänge können nicht von Outlook Web App heruntergeladen werden
Behebung Das benutzerdefinierte Wörterbuch kann in Outlook nicht aktualisiert werden
So leiten Sie E-Mails in Microsoft Outlook automatisch weiter
So fügen Sie Outlook Smart Tile zu einer neuen Registerkarte in Edge hinzu
