So kopieren Sie Outlook-E-Mail-Ordner auf Ihren Windows 10-Desktop
Exchange- und IMAP -Server archivieren Ihre E-Mails automatisch. Dies ermöglicht einen einfachen Zugriff auf Mails, jederzeit und überall. Wenn Sie oder Ihre Mitarbeiter, die hauptsächlich einen Outlook -E- Mail-Client auf einem PC oder Laptop verwenden, planen, die Outlook-Nachrichtenordner(back up the Outlook message folders) lokal zu sichern, befolgen Sie einfach die Anweisungen in diesem Beitrag.
So kopieren Sie Outlook(Outlook) -E-Mail-Ordner auf den Desktop
Das regelmäßige Sichern von Dateien wichtiger Daten ist eine gute Praxis. Wenn also ein Unglücksfall eintritt, können Sie leicht darauf zugreifen und sie wiederherstellen. So kopieren oder sichern Sie E-Mail-Ordner von Outlook auf den Desktop:
- Starten Sie die Microsoft Outlook-App.
- Klicken Sie auf das Menü Datei .(File)
- Wählen Sie Öffnen und exportieren aus(Open & Export) .
- Wählen Sie Outlook-Datendatei (.pst).(Outlook Data File (.pst).)
- Wählen Sie den Sicherungsordner aus
Sie können Ihre persönlichen Ordner und PST-Dateien nicht nur auf dem Server, sondern auch auf Ihrer Festplatte speichern. Wenn Sie sie jedoch auf Ihrer Festplatte speichern, müssen Sie sie regelmäßig sichern. Der Prozess ist einfach und kann in wenigen einfachen Schritten abgeschlossen werden.
Starten Sie die Outlook-App.
Wählen Sie die Registerkarte „ Datei “ aus dem (File)Menüband(Ribbon) der App.
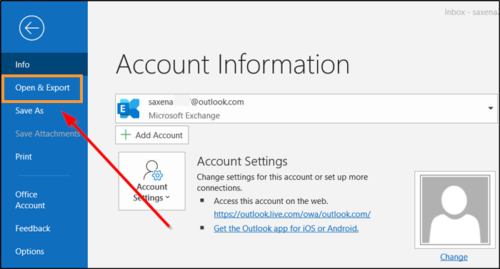
Wählen Sie „ Öffnen & Exportieren(Open & Export) “.

Scrollen Sie dann unter der Überschrift „ Öffnen(Open) “ im rechten Bereich nach unten zur Option „ Import/Export “ und klicken Sie darauf, um sie zu öffnen.

Wählen Sie als Nächstes im Abschnitt „ Auszuführende Aktion(choose an action to perform) auswählen“ die Option „ In Datei exportieren“.(Export to file)

Wählen Sie dann „ Outlook-Datendatei (.pst)(Outlook Data File (.pst)) “ und klicken Sie anschließend auf die Schaltfläche „ Weiter “.(Next)
Wählen Sie nun den E-Mail-Ordner aus, den Sie sichern möchten, und klicken Sie erneut auf die Schaltfläche „ Weiter “.(Next)

Navigieren(Browse) Sie zum Speicherort und Namen Ihrer Sicherungsdatei und wählen Sie dann „ Fertig stellen(Finish) “.
Wenn Sie verhindern möchten, dass andere auf Ihre Dateien zugreifen können, geben Sie ein Kennwort ein, bestätigen Sie es und wählen Sie dann OK aus.
Die Nachrichten, die Sie in einer PST-Datei aufbewahren, unterscheiden sich nicht von anderen Nachrichten. Daher können Sie sie wie andere Nachrichten suchen, beantworten oder weiterleiten.
Related posts
Sichern Sie den Posteingang mit UpSafe Office 365 Outlook Backup Freeware
Sichern, Wiederherstellen, Verschieben von Steam-Spielen mit dem Steam Library Manager
Aktivieren Sie die Cloud Backup for Microsoft Authenticator-App auf Android und iPhone
So übertragen Sie Windows auf eine externe oder interne Festplatte
Sichern, Wiederherstellen, Migrieren von Oculus Rift-Spieldateien mit vrBackupper
So sichern Sie Gmail-E-Mails mit UpSafe GMail Backup Freeware
Exportieren und sichern Sie Gerätetreiber mit PowerShell in Windows 11/10
Das System kann die angegebene Datei nicht finden (0x80070002)
Bacar ist ein Befehlszeilen-Backup-and-Sync-Tool für Windows
Fehler 0x80070013 für Systemwiederherstellung, Sicherung oder Windows Update Fix
FBackup ist eine kostenlose Backup-Software mit Plugin-Unterstützung für Windows-PCs
Laden Sie Ihre Google-Daten mit Google Takeout herunter und sichern Sie sie
Erstellen Sie einfache E-Mail-Sicherungen mit KLS Mail Backup für Windows PC
Beste kostenlose Sicherungssoftware für virtuelle VMware- und Hyper-V-Maschinen
Sichern Sie kürzlich geänderte Dateiversionen mit EvaCopy für Windows-PC
So sichern und wiederherstellen Sie den Signal-Chat
Redo Kostenlose Sicherungs- und Wiederherstellungssoftware für Windows-PCs
So sichern Sie Dateien und Ordner automatisch auf einem Windows 10-Computer
Bootsektor und MBR mit HDHacker sichern und wiederherstellen
Behebung des Windows-Sicherungsfehlercodes 0x8078012D, Der Sicherungsvorgang ist fehlgeschlagen
