So konvertieren Sie WAV in MP3
Es gibt viele Audiodateiformate, aus denen Sie wählen können, sei es zum Erstellen von Musik oder zum Teilen. Die meisten davon sorgen dafür, dass die Dateigröße des Songs klein bleibt und die Komprimierung die Audioqualität nicht verfälscht. WAV ( Waveform Audio File Format ) und MP3 ( MPEG ) sind beliebte Audioformate mit unterschiedlichen Funktionen. Während WAV -Dateien eine bessere Audioqualität haben und normalerweise groß sind, sind MP3 -Dateien kompakter. Zweifellos ist WAV ziemlich genau, da es von Microsoft für Windows- und Mac -Betriebssysteme erstellt wurde. Die Mehrheit der Benutzer bevorzugt jedoch die vielseitigerenMP3 -Format zum einfachen Teilen von Musik mit anderen Benutzern. Aufgrund(Due) seiner kompakten Größe ist es ideal für die Musikwiedergabe auf kleinen Geräten und für Streaming-Zwecke. Da das MP3 -Audioformat bevorzugt wird, möchten viele Benutzer möglicherweise WAV in MP3 konvertieren . Wenn Sie dies auch tun möchten, lesen Sie diese Anleitung, um zu erfahren, wie Sie WAV in MP3 auf einem Windows -PC konvertieren und wie Sie die WAV to MP3 Converter App auf Android verwenden .

So konvertieren Sie WAV in MP3 Windows 10
(How to convert WAV to MP3 Windows 10
)
Wir haben einige einfache Methoden beschrieben, die Sie befolgen können, um WAP in das MP3 -Dateiformat auf Computern zu konvertieren.
Konvertieren Sie mit dem VLC Media Player
(Convert using VLC Media Player
)
VLC ist ein kostenloser Open-Source-Multimedia-Player, mit dem Sie jedes Dateiformat öffnen und abspielen können. Außerdem können Sie eine bestimmte Audiodatei in Ihr bevorzugtes Dateiformat ändern. Befolgen Sie die angegebenen Schritte, um WAV mit einem VLC Media Player in MP3 zu konvertieren:(MP3)
1. Starten Sie den VLC Media Player und wählen Sie die erste Registerkarte mit dem Titel Medien,(Media, ) wie hier gezeigt.

2. Wählen Sie die Option Convert/Save aus dem Dropdown-Menü, wie hervorgehoben.

3. Gehen Sie als Nächstes zur Registerkarte Datei und klicken Sie auf die Schaltfläche ( File) + Add… , wie im Bild dargestellt.

4. Navigieren Sie zum Speicherort(location) der WAV-Datei , wählen Sie die WAV-Datei(WAV file) aus und klicken Sie auf Öffnen.(Open.)
5. Klicken Sie dann unten auf dem Bildschirm auf die Option Convert/Save
6. Erweitern Sie im neu angezeigten Fenster die Option Profil(Profile ) in der Kategorie Einstellungen .(Settings)
7. Wählen Sie Audio-MP3 aus der Dropdown-Liste, wie unten dargestellt.
Hinweis:(Note:) Klicken Sie auf das Schraubenschlüssel-Symbol neben Profil, wenn Sie auf (wrench icon)erweiterte Einstellungen(advanced settings) wie Audio -Codec, Video -Codec, Untertitel und weitere derartige Steuerelemente zugreifen und diese ändern möchten .

7. Nachdem Sie MP3 ausgewählt haben , klicken Sie auf Durchsuchen(Browse) .
8. Wählen Sie den Ort(location ) aus, an dem die konvertierte Datei gespeichert werden soll. Wenn Sie den Speicherort auswählen, werden Sie feststellen, dass die Option(Save as type) Dateityp automatisch das MP3 -Format anzeigt.
9. Klicken Sie nun wie gezeigt auf Speichern .(Save)

10. Klicken Sie auf die Schaltfläche Start , um WAV in eine MP3-Datei zu konvertieren.
Die neue MP3 -Datei wird generiert und am ausgewählten Ort gespeichert.
Lesen Sie auch: (Also Read:) Wie konvertiere ich MP4 in MP3?(How to Convert MP4 to MP3?)
Konvertieren Sie WAV in MP3 iTunes
(Convert WAV to MP3 iTunes
)
Wenn Sie ein MAC -Benutzer sind, können Sie Ihre (MAC)WAV -Datei ganz einfach mit iTunes in ein MP3 - Dateiformat konvertieren. Darüber hinaus kann es auch zum Konvertieren von Dateien auf Windows -Systemen verwendet werden. So konvertieren Sie WAV(WAV) in MP3 iTunes:
1. Laden Sie iTunes für Windows(iTunes for Windows) (iTunes for Windows ) auf Ihren Windows-PC herunter.
2. Starten Sie iTunes und navigieren Sie zur Menüleiste(Menu ) .
3. Klicken Sie auf Edit > Preferences .
4. Wählen Sie auf der Registerkarte „ Allgemein(General ) “ wie gezeigt Importeinstellungen aus.(Import Settings)

5. Wählen Sie MP3 Encoder aus dem Dropdown-Menü Importieren mit und wählen Sie (Import Using )Qualität(Quality) im Einstellungsfeld(Setting) .

6. Wählen Sie aus der Bibliothek(library) die WAV-Dateien(WAV files) aus, die Sie konvertieren möchten.
7. Konvertieren Sie WAV(Convert WAV) in die MP3- Version dieser Dateien, indem Sie auf Datei(File) > MP3-Version erstellen(Create MP3 version) klicken .
Dieser Prozess konvertiert WAV in MP3 über iTunes auf Windows -Systemen.
Hinweis:(Note:) Sie können Dateien mit demselben Verfahren in die Versionen .AAC , .AIFF , .MP4 konvertieren. (.MP4)Ersetzen Sie einfach (Just)MP3 durch das erforderliche Dateiformat und klicken Sie in der angegebenen Liste auf Create <file format> version
Lesen Sie auch: (Also Read: )Fix Die Datei iTunes Library.itl kann nicht gelesen werden(Fix The file iTunes Library.itl cannot be read)
Konvertieren mit Online-Konvertierungstools (Convert Using Online Conversion Tools )
Wenn Sie weder Konvertierungsplattformen herunterladen noch diesen langen Schritten folgen möchten, können Sie stattdessen Online-Konvertierungstools verwenden. Sie sind leicht zugänglich und sowohl für Windows- als auch für MacOS-Benutzer verfügbar. Wir haben zwei der besten Online-Konvertierungs-Websites aufgelistet, denen Sie folgen können, um WAV - Dateien in MP3 zu konvertieren .
Option 1: Verwenden Sie den Online-Audiokonverter (Option 1: Use Online Audio Converter )
Online -Audiokonverter ist eine beliebte Audiokonverter-Website, da sie eine Vielzahl von Audiodateiformaten unterstützt. Die nützlichste Funktion dieser Website ist, dass Sie Audiodateien direkt von Google Drive , Dropbox oder sogar über einen URL - Link hochladen können. Diese Audiokonverter-Plattform bietet Ihnen auch die Option für Stapelkonvertierungen. Dazu müssen Sie die WAV - Dateien im ZIP -Dateiformat hochladen. Befolgen Sie einfach(Just) die angegebenen Schritte, um WAV in MP3 zu konvertieren :
1. Öffnen Sie Ihren Webbrowser und öffnen Sie den Online-Audiokonverter.(online audio converter.)
2. Klicken Sie auf Dateien öffnen , um Ihre (Open files)WAV-Datei(WAV file) von Ihrem PC, Google Drive , Dropbox oder URL hochzuladen .
3. Wählen Sie nun ein MP3 -Dateiformat aus Abschnitt 2(section 2) auf der Website aus.

4. Klicken Sie abschließend auf Konvertieren(Convert) , um den Vorgang zu starten. Siehe(Refer) Bild oben.
Hinweis:(Note:) Wählen Sie Qualität, Abtastrate, Bitrate und mehr aus, indem Sie auf die Schaltfläche Erweiterte Einstellungen(Advanced settings) klicken .
Option 2: Verwenden Sie Audio Online Convert(Option 2: Use Audio Online Convert)
Eine weitere Alternative ist Audio Online Convert , das kostenlos und einfach zu verwenden ist. Die Website unterstützt mehrere Audiodateiformate für Konvertierungen. So konvertieren Sie WAV(WAV) mit dieser Website in MP3 :
1. Navigieren Sie in Ihrem Webbrowser zu (web browser)Audio online konvertieren(audio online convert) .
2. Klicken Sie auf Dateien auswählen , um die zu konvertierende (Choose files)WAV -Datei hochzuladen . Oder legen Sie die WAV -Datei von Google Drive , Dropbox oder URL ab .
3. Ändern Sie die Audio(Modify Audio) -Bitrate und die Abtastrate unter Optionale Einstellungen.(Optional settings.)
4. Klicken Sie abschließend auf Konvertierung starten(Start Conversion) , um den Vorgang zu starten, wie unten dargestellt.
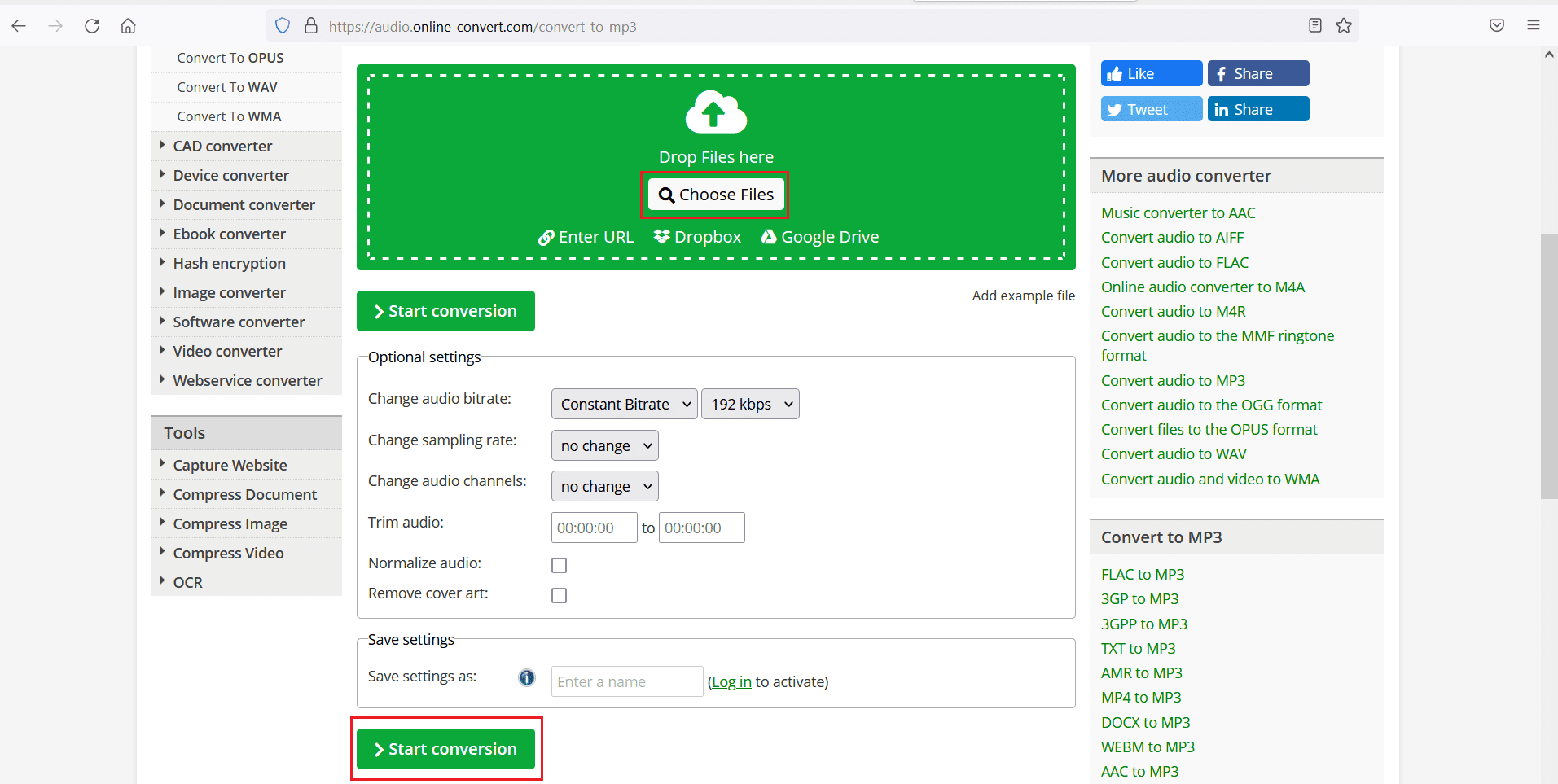
Lesen Sie auch(Also Read) : So konvertieren Sie PNG in JPG ohne Qualitätsverlust(How to Convert PNG to JPG without Losing Quality)
So konvertieren Sie WAV in MP3 auf Android-Geräten
(How to convert WAV to MP3 on Android devices
)
Wenn Sie WAV(WAV) -Audiodateien in das MP3 -Format konvertieren möchten , können Sie Apps von Drittanbietern verwenden, die im Google Play Store verfügbar sind . Befolgen Sie die unten aufgeführten Schritte, um das Dateiformat mit der WAV to MP3 Converter App zu konvertieren . Wir haben diese Methode am Beispiel von Audio Converter von The AppGuru erklärt .
1. Öffnen Sie den Google Play Store und installieren Sie (Install) WAV to MP3 Audio Converter von The AppGuru .(WAV to MP3 Audio Converter by The AppGuru.)
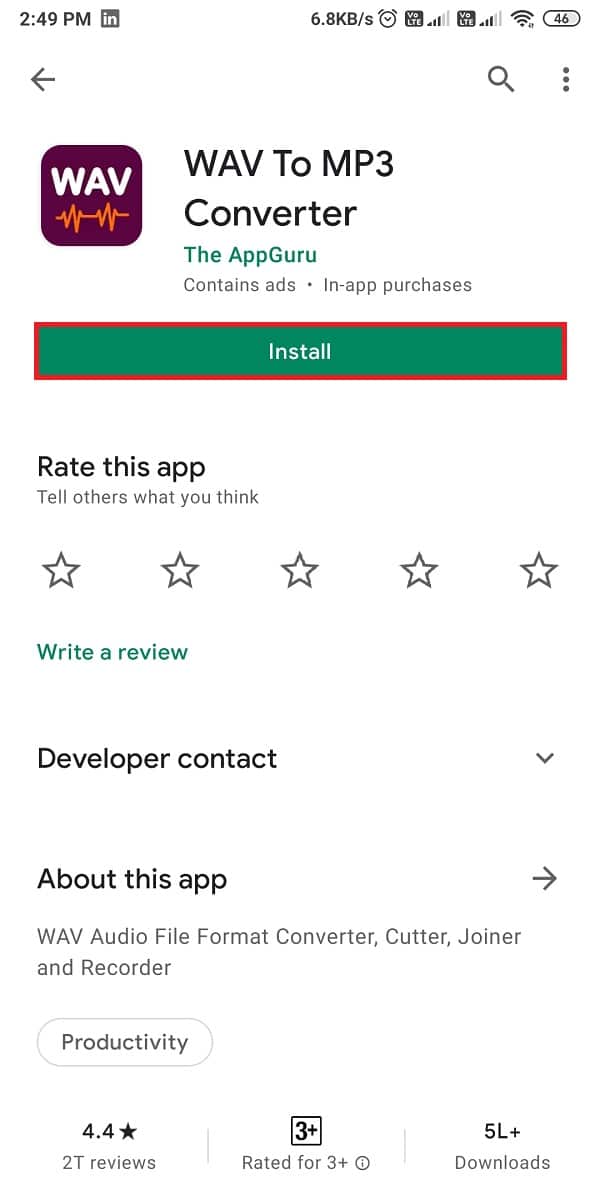
2. Starten Sie es und tippen Sie oben auf dem Bildschirm auf die Registerkarte Dateien .(Files )
3. Wählen Sie die WAV-Datei(WAV file ) , die Sie konvertieren möchten, aus der angezeigten Liste von Audiodateien auf Ihrem Bildschirm aus.
5. Tippen Sie wie abgebildet auf die Schaltfläche Konvertieren(Convert ) unten auf dem Bildschirm.

6. Wählen Sie nun MP3 unter der Option Format .
Hinweis:(Note:) Wählen Sie die Dateiqualität aus, indem Sie eine der Optionen unter Qualität(Quality) auswählen .
7. Tippen Sie neben dem Verzeichnis auf das Symbol mit den drei Punkten und wählen Sie den Speicherort auf Ihrem Gerät aus.(three-dotted icon)
8. Benennen Sie abschließend(rename ) die neue Audiodatei um und tippen Sie auf Konvertieren(Convert ) , um den Konvertierungsprozess zu starten.
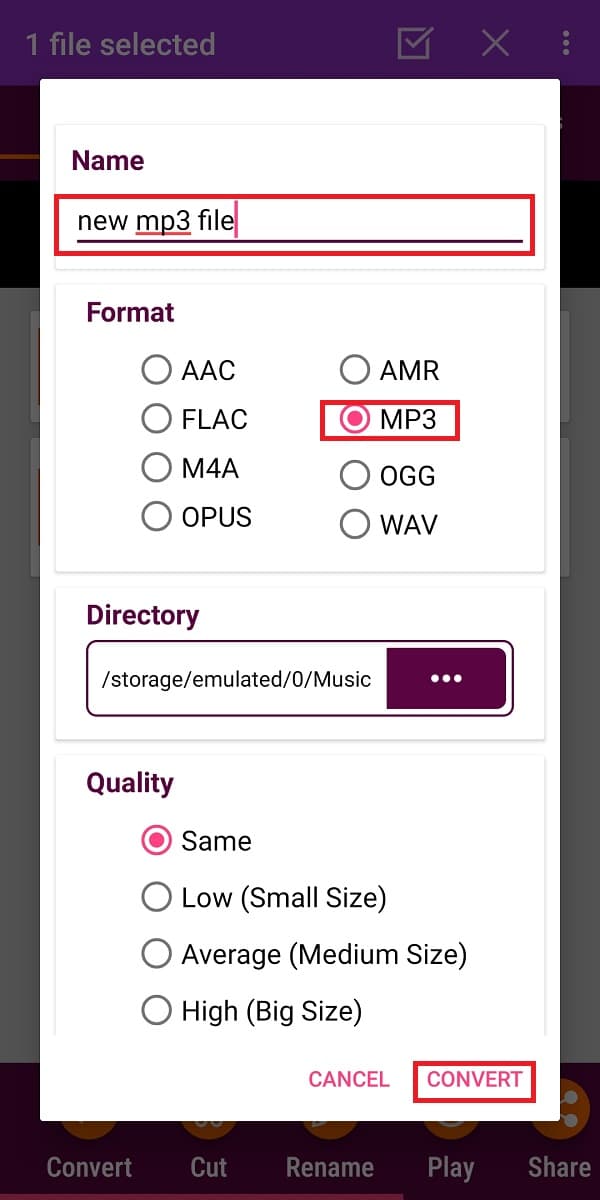
Empfohlen:(Recommended:)
- So senden Sie Musik auf Facebook Messenger(How to Send Music on Facebook Messenger)
- Wie installiere ich Bluetooth unter Windows 10?(How to Install Bluetooth on Windows 10?)
- Beheben Sie, dass Windows 10 das iPhone nicht erkennt(Fix Windows 10 not recognizing iPhone)
- So senden Sie GIFs auf Android(How to Send GIFs on Android)
Wir hoffen, dass unsere Anleitung zum Konvertieren von WAV in MP3 hilfreich(how to convert WAV to MP3 was helpful) war und Sie Dateien problemlos konvertieren konnten. Lassen Sie uns wissen, welche Methode für Sie funktioniert hat. Wenn Sie Fragen oder Anregungen zu diesem Artikel haben, können Sie diese gerne im Kommentarbereich hinterlassen.
Related posts
So zeigen Sie gespeicherte WLAN-Passwörter unter Windows, macOS, iOS und Android an
9 Möglichkeiten, Twitter-Videos zu reparieren, die nicht abgespielt werden
So blockieren und entsperren Sie eine Website in Google Chrome
So exportieren Sie WhatsApp-Chat als PDF
So machen Sie einen Facebook-Beitrag teilbar (2022)
5 Möglichkeiten, um zu beheben, dass das Google Mail-Konto keine E-Mails empfängt
So melden Sie einen Benutzer auf Discord (Desktop oder Mobil)
So setzen Sie die Amazon Prime Video-PIN zurück
So führen Sie mehrere Android-Apps auf einem Windows 10-PC mit der Your Phone-App aus
Die 10 besten Android-Emulatoren für Windows und Mac
So blockieren Sie jede Website auf Ihrem Computer, Telefon oder Netzwerk
Problem, dass Spotify unter Windows 10 nicht geöffnet wird
So löschen Sie ein Google-Konto aus Chrome
So löschen Sie Ihr ICQ-Konto dauerhaft
So löschen Sie viele Fisch-Dating-Konten
So übertragen Sie Dateien zwischen Android und Windows mit ES File Explorer
So verwenden Sie Lesezeichen auf Twitter
So führen Sie einen Zoom-Videotest unter Windows und Android durch
Synchronisieren Sie Android- und iOS-Geräte mithilfe von Moboplay mit einem Windows-PC
So aktivieren Sie den Dunkelmodus von Microsoft Outlook
