So konvertieren Sie Währungen und erhalten Bestandsdaten in Google Sheets
Inzwischen wissen wir, wie einfach es ist , Währungen in Microsoft Excel umzurechnen , aber was ist mit Google Sheets ? Das Tool ist vielleicht nicht so funktionsreich wie Excel , aber es kann einiges tun, und dazu gehört nicht weniger das Umrechnen von Währungen.
Konvertieren Sie Währungen(Convert Currency) und erhalten Sie Aktiendaten(Stock Data) in Google Sheets
Um dies in Google Sheets zu erreichen , verwenden wir die GOOGLEFINANCE- Funktion. Es nutzt genaue Finanzdaten, die direkt von Google selbst stammen.
Wir mögen die GOOGLEFINANCE -Funktion, weil sie Echtzeit- und aktuelle Finanzdaten von Märkten auf der ganzen Welt liefern kann. Wenn Sie den aktuellen Wechselkurs wissen möchten, sollte die Verwendung von Google Sheets kein Problem sein.
Bevor wir fortfahren, müssen wir darauf hinweisen, dass die Funktion das Blatt(Sheet) in einem Intervall von 20 Minuten aktualisiert.
1] Die Formel, um den aktuellen Wechselkurs zu finden
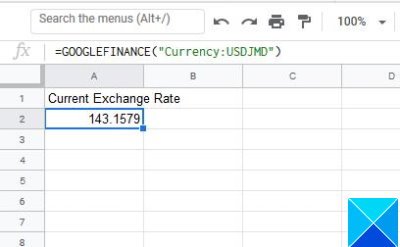
OK, wenn es also darauf ankommt, den aktuellen Wechselkurs zu kennen, müssen Sie zunächst bestimmen, welche Währungspaare verwendet werden. Wir werden uns auf den amerikanischen und den jamaikanischen Dollar als unser primäres Paar konzentrieren.
Um dies zu erledigen, geben Sie bitte Folgendes in den Funktionsabschnitt ein und drücken Sie dann die Eingabetaste:
=GOOGLEFINANCE("Currency:USDJMD")
Je nach Bedarf können Sie jedes Währungspaar durch ein anderes ersetzen. Das obige Beispiel zeigt nun den aktuellen USD - zu - JMD -Kurs.
2] Holen Sie(Get) sich historische Wechselkursdaten
Ja, es ist möglich, Google Sheets zu verwenden, um auf frühere Wechselkursinformationen zuzugreifen. Wir waren(Were) uns nicht sicher, wie weit wir zurückgehen können und wollten es auch nicht herausfinden.
Die betreffende Funktion, um Zugriff auf historische Wechselkursdaten zu erhalten, ist wie folgt:
=GOOGLEFINANCE("CURRENCY:USDJMD", "price", DATE(2018,1,1))
Nehmen Sie(Make) nach Möglichkeit Änderungen an der Funktion vor, um sie Ihren Anforderungen anzupassen.
3] Holen Sie sich Live-Aktienkurse
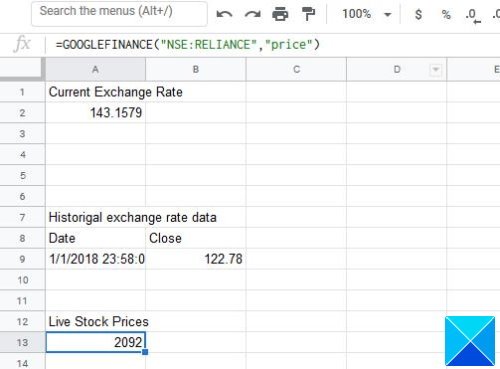
Sollten Sie jemals Zugriff auf Live-Aktienkurse benötigen, können Sie dies ganz einfach in Google Sheets tun .
Um Live-Bestandsdaten anzuzeigen, verwenden Sie die folgende Funktion:
=GOOGLEFINANCE("NSE:RELIANCE","price")
Wie Sie sehen können, wird NSE als bevorzugter Börsenmarkt verwendet, und es bedeutet die National Stock Exchange of India Ltd , und der Ticker ist RELIANCE . Und wie Sie sehen können, ist das Attribut auf den Preis beschränkt.
4] Holen Sie sich historische Aktienkursdaten
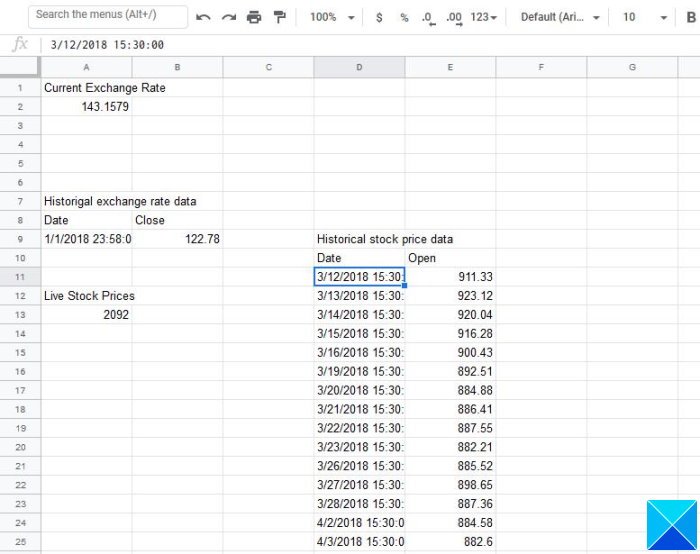
Jetzt reicht es vielleicht nicht aus, nur den Tagespreis zu kennen. Wie wäre es also, wenn Sie die historischen Daten in Bezug auf den Ticker lernen würden?
Erledigen Sie alles, indem Sie den folgenden Befehl ausführen. Achten Sie darauf, nach Ihren Wünschen zu bearbeiten:
=GOOGLEFINANCE("NSE:RELIANCE", "open", DATE(2018,3,10), DATE(2018,10,3), "DAILY")
Die obige Funktion zeigt täglich Daten aus dem Zeitraum vom 10.3.2018 bis 3.10.2018. Wenn Sie möchten, kann TÄGLICH in (DAILY)WÖCHENTLICH(WEEKLY) oder sogar MONATLICH geändert werden(MONTHLY) . Arbeiten Sie einfach(Just) mit dem, was für Sie funktioniert.
Was wir hier dargelegt haben, sind nur die Grundlagen. Vielleicht werden wir in Zukunft ein bisschen tiefer gehen, damit Sie es verstehen.
Lesen Sie weiter(Read next) : So erstellen Sie einen direkten Link zu Google Sheets PDF-Link über Google Drive(create a direct link to Google Sheets PDF link via Google Drive) .
Related posts
So drehen Sie Text in der Google Sheets-Web-App
So erstellen Sie in wenigen Minuten eine Drop-Cap in Google Docs
Korrigieren Sie, dass die Rechtschreibprüfung von Google Docs nicht richtig funktioniert
So fügen Sie ein Textfeld in Google Docs ein
So erstellen Sie eine Google Slides-Schleife ohne Veröffentlichung
So führen Sie Zellen in einer Google Doc-Tabelle zusammen und trennen sie
So zeigen Sie die Wortzahl in Google Docs immer an
Beste Rechnungsvorlagen für Google Docs für Freiberufler, kleine Unternehmen
So verdoppeln Sie Leerzeichen in Google Docs
So entfernen Sie Gitternetzlinien aus einem Google Sheet-Dokument
So erstellen Sie ein Organigramm in Google Docs
So konvertieren Sie Dokumente mit Google Docs über einen Browser in PDF
So ändern Sie die Seitenausrichtung in Google Docs
So installieren und deinstallieren Sie Add-Ons in Google Docs
Wie fließen Text um ein Bild in Google Docs
Tastaturkürzel für Google Text & Tabellen für Windows 11/10 PC
So schichten und gruppieren Sie Bilder in Google Docs
So fügen Sie einen Rahmen in Google Docs hinzu
Beste Google Sheets-Add-Ons zur Verbesserung der Produktivität
So fügen Sie Google Keep Notes zu Google Docs hinzu
