So konvertieren Sie Spalten in Zeilen in Excel mit Formeln
Manchmal möchten Sie vielleicht Daten in einer Spalte in organisierte Daten in Excel umwandeln . Dies ist insbesondere dann der Fall, wenn Sie unorganisierte Daten aus einem Texteditor in eine Excel -Tabelle kopieren und einfügen . In einem solchen Fall werden alle Daten in einer einzigen Zeile zusammengestellt.

Konvertieren Sie Spalten(Convert Columns) in Zeilen(Rows) in Excel mit Formeln(Formulas)
Sie können zwar eine angeordnete Arbeitsmappe oder einen Teil davon mit der Transpose-Funktion problemlos von Zeilen in Spalten umwandeln , dies ist jedoch nicht der Fall, wenn die Daten unorganisiert und über eine einzelne Spalte verteilt sind.
Wenn die unorganisierten Daten ebenfalls kein Muster aufweisen, müssen Sie möglicherweise zuerst ein Muster aussortieren. In der Regel werden Ihnen jedoch unorganisierte Daten in einem Muster präsentiert.
Z.B. Nehmen wir einen Fall an, in dem Sie eine Liste von Daten haben, die über eine einzelne Spalte in der Reihenfolge Name , Geburtsdatum(DOB) und Besoldungsgruppe(Grade) organisiert sind .
Karan 01/06/1987 A Justin 09/08/1964 D Bob 04/05/1996 B Jason 08/09/1984 C
In diesem Fall möchten Sie die Daten möglicherweise in der Reihenfolge Name , DOB und Grade über Zeilen und Spalten und nicht nur über eine einzelne Spalte hinweg organisieren. Dies könnte mit der OFFSET- Formel erfolgen. Die Syntax für die OFFSET- Formel würde folgendermaßen aussehen:
OFFSET($A$1,(ROW()-f_row)*rows_in_set+INT((COLUMN()-f_col)/col_in_set), MOD(COLUMN()-f_col,col_in_set))
Wie im oben genannten Beispiel erläutert, würde die Formel, wenn die Informationen über Spalte A beginnend mit A1 verteilt werden, wie folgt lauten:
=OFFSET($A$1,(ROW()-2)*3+INT((COLUMN()-3)),MOD(COLUMN()-3,1))
Während diese Formel die Informationen über die 3 Zeilen verteilt, ist die Anzahl der Spalten nicht festgelegt. Die Anzahl der Spalten hängt von der Länge der Daten ab. Im Falle einer leeren Spalte in den Daten wird sie durch eine 0 ersetzt.
Angenommen(Suppose) , Sie benötigen diese Daten beginnend mit C2 angeordnet und sind sich bewusst, dass die Daten über 3 Zeilen organisiert werden sollen, geben Sie diese Formel in Zelle C2 ein. Ziehen Sie dann die Formel über 3 Zeilen und über die Spalten nach unten, bis Sie beginnen, 0 als Einträge zu erhalten.
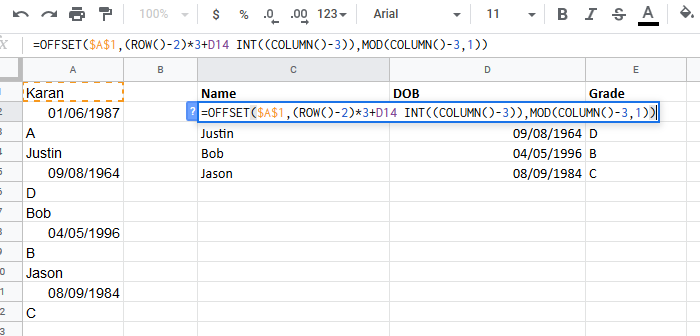
Sobald die Daten organisiert sind, können Sie die Unterüberschriften oben erwähnen und an der richtigen Stelle ausschneiden und einfügen.
Ich hoffe es hilft!
Related posts
So wenden Sie Farbe in abwechselnden Zeilen oder Spalten in Excel an
So wechseln Sie Zeilen und Spalten in Excel
So tauschen Sie Spalten oder Zeilen in Excel aus [Schritt für Schritt]
So blenden Sie Blätter, Zellen, Spalten und Formeln in Excel aus
So frieren Sie Zeilen und Spalten in Excel ein
So teilen Sie Text in Spalten in Excel und Google Sheets auf
So löschen Sie mehrere Zeilen in Microsoft Excel auf einmal
So verschieben Sie Spalten in Excel
So verwenden Sie die Rept-Funktion in Excel
So ändern Sie die Farbe des Excel-Arbeitsblatts Tab
So reparieren Sie eine beschädigte Excel-Arbeitsmappe
So teilen Sie eine Spalte in mehrere Spalten in Excel auf
Microsoft Excel versucht, Ihre Informationen wiederherzustellen
So fügen Sie Formeln und Funktionen in Excel ein und berechnen sie
Konvertieren Sie CSV in Excel (XLS oder XLSX) über die Befehlszeile in Windows
So verwenden Sie die ISODD-Funktion in Excel
So verwenden Sie die Percentile.Exc-Funktion in Excel
So verwenden Sie die Finanzfunktion für die Dauer in Excel
So zählen Sie die Anzahl der Ja- oder Nein-Einträge in Excel
So sperren Sie Zellen in Excel-Formeln, um sie zu schützen
