So konvertieren Sie Photoshop in RGB
Adobe Photoshop bietet viele interessante & nützliche Funktionen zum Bearbeiten von Fotos. Professionelle Fotografen verwenden diese Software, um ihre aufgenommenen Bilder zu bearbeiten. Wenn auch Sie Ihren Bildern einen professionellen Touch verleihen möchten, ist die Bearbeitung in Photoshop die beste Wahl. Sie können Adobe Photoshop(Adobe Photoshop) herunterladen und eine Woche lang kostenlos verwenden. Danach müssen Sie US $ 19.99 per month bezahlen , um die Dienste weiterhin nutzen zu können. Heute werden wir besprechen, wie Photoshop Bilder in den RGB -Farbmodus konvertiert, um sie zu bearbeiten. Lesen Sie auch So konvertieren Sie ein Bild in Graustufenfarbe(How to Convert Image to Grayscale Paint) .. Lesen Sie auch So konvertieren Sie ein Bild in Graustufenfarbe(How to Convert Image to Grayscale Paint) ..

(How to Convert Image to RGB Mode using Adobe )So konvertieren Sie Bilder mit Adobe Photoshop (Photoshop)in den RGB-Modus
Beim Bearbeiten eines Bildes in Adobe Photoshop ist die Photoshop - Konvertierung in RGB eine der einfachsten Aufgaben. Hier erhalten Sie nur drei Farbmodi, um ein Bild zu bearbeiten. Sie sind RGB, CMYK und Graustufen(RGB, CMYK & Grayscale) . Bilder, die online veröffentlicht werden sollen, werden mit RGB und Fotos, die für den Druck bestimmt sind, mit CMYK bearbeitet . Es macht Ihr Bild hell und attraktiv. Dieser Modus verwendet das RGB -Modell und wählt einen Intensitätswert für jedes Pixel aus. In einem Bild mit 8 Bit pro Kanal variieren die Intensitätswerte von 0 bis 255 für jedes RGB -Segment (grün, blau, rot) in einem Farbbild.
Hinweis:(Note:) Hier wird Adobe Photoshop CC 2019 verwendet, um die erforderlichen Schritte zu veranschaulichen.
Methode 1: Verwenden Sie die Adobe Photoshop App-Einstellungen
(Method 1: Use Adobe Photoshop App Settings
)
RGB -Bilder sehen auf digitalen Medien und Websites großartig aus. Hier sind also die Schritte zum Konvertieren von Bildern in den RGB -Farbmodus, um diese zu bearbeiten:
1. Starten Sie die Adobe Photoshop- App auf dem Windows-Desktop.

2. Klicken Sie oben links auf dem Bildschirm auf Datei .(File)

3. Klicken Sie anschließend auf Öffnen(Open) , das hervorgehoben dargestellt wird.

4. Wählen Sie nun das Bild aus, das Sie in (picture)RGB konvertieren möchten, und klicken Sie auf Öffnen.(Open.)

5. Sobald das Bild in Photoshop geöffnet wird, klicken Sie im oberen Menü auf Bild .(Image )

6. Wählen Sie Modus(Mode) > RGB-Farbe(RGB Color ) wie unten abgebildet.

Hinweis:(Note:) Möglicherweise wird auf dem Bildschirm eine Eingabeaufforderung von Adobe Photoshop angezeigt. (Adobe Photoshop. )Klicken Sie auf die Flatten- Schaltfläche, um fortzufahren.
7. Gehen Sie als Nächstes zu Datei(File) und klicken Sie in der Liste auf die Option Speichern unter.(Save As)

8. Wählen Sie nun Dateityp(File type) (z. B. PNG, JPG, JPEG usw.) aus dem Dropdown-Menü Dateityp . (Save as type)Benennen Sie(Rename) die Datei bei Bedarf um.

9. Klicken Sie zuletzt auf Speichern.(Save.)
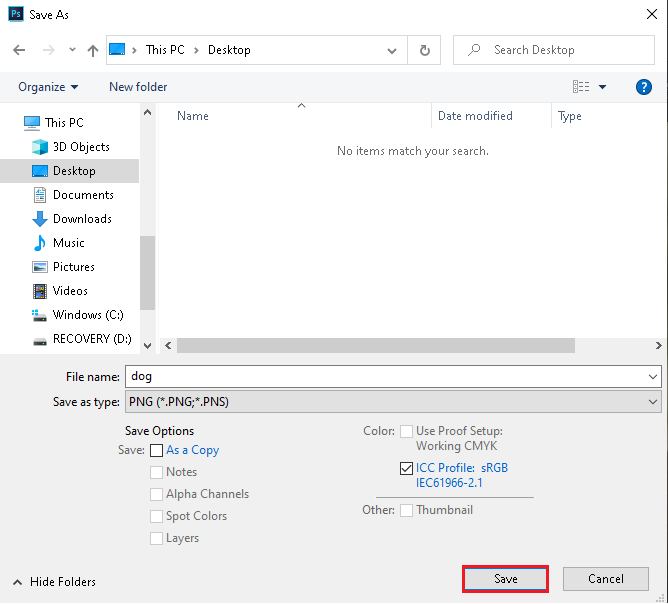
Jetzt wird Ihr Bild im CMYK -Modus erfolgreich in den RGB - Modus konvertiert.
Lesen Sie auch: (Also Read:) So beheben Sie den Fehler „Arbeitslaufwerke sind vollständig“ in Photoshop(How to Fix Scratch Disks Are Full Error in Photoshop)
Methode 2: Verwenden Sie CMYK- zu -RGB-Tastenkombinationen(RGB Shortcut Keys)
Beim Bearbeiten eines Bildes in Photoshop ist es mühsam, durch Menüs und Optionen zu navigieren. Die Verwendung von Tastenkombinationen in Photoshop spart also Zeit. Glücklicherweise gibt es Tastenkombinationen zum Konvertieren von CMYK in den RGB -Modus und umgekehrt.
Methode 2A: Für Windows-PC
(Method 2A: For Windows PC
)
Wenn Sie Photoshop auf einem Windows -Laptop/Desktop verwenden, befolgen Sie die unten aufgeführten Schritte:
1. Klicken Sie on File > Open , hervorgehoben dargestellt.

2. Wählen Sie das Bild aus, das Sie in (picture)RGB konvertieren möchten, und klicken Sie auf Öffnen.(Open.)

3. Sobald das Bild im CMYK-Modus(CMYK Mode Image) in Adobe Photoshop geöffnet wird, drücken Sie gleichzeitig die Alt + I + M + R keysDies ist die Tastenkombination von Photoshop CMYK zu RGB .

Jetzt ändert sich Ihr Bild im CMYK -Modus in ein Bild im RGB - Modus.
Hinweis(Note) : Um ein Bild vom RGB - Modus in den CMYK - Modus zu konvertieren, drücken Sie gleichzeitig die Alt + I + M + C keys C.
Lesen Sie auch(Also Read) : So konvertieren Sie PNG in JPG ohne Qualitätsverlust(How to Convert PNG to JPG without Losing Quality)
Methode 2B: Für MacOS(Method 2B: For MacOS)
Wenn Sie Photoshop auf dem Mac verwenden , befolgen Sie die angegebenen Schritte:
1. Öffnen Sie das Bild im CMYK-Modus(CMYK mode image ) auf Ihrem Mac.
2. Drücken Sie (Photoshop)die Tastenkombination (RGB)Option + I + M + R , um den CMYK- in den RGB(CMYK) - Modus zu konvertieren .
Hinweis(Note) Um den RGB - Modus in den CMYK -Modus zu konvertieren, drücken Sie gleichzeitig die Tasten Option + I + M + C
Profi-Tipp:(Pro Tip:) Überprüfen Sie, ob das Bild konvertiert wurde oder nicht, indem Sie die Schritte 5 und 6(steps 5 & 6) von Methode 1(Method 1 ) wiederholen, und prüfen Sie, ob die Option RGB-Farbe(RGB color) aktiviert ist oder nicht.
Empfohlen:(Recommended:)
- So installieren Sie Windows 11 im Legacy-BIOS(How to Install Windows 11 on Legacy BIOS)
- So verwenden Sie Emojis unter Windows 10(How to Use Emojis on Windows 10)
- So entfernen Sie Wasserzeichen aus Word-Dokumenten(How to Remove Watermarks From Word Documents)
- So fügen Sie Untertitel dauerhaft zu einem Film hinzu(How to Add Subtitles to a Movie Permanently)
Wir hoffen, dass diese Anleitung zur Konvertierung von Photoshop in den RGB(Photoshop convert to RGB) -Farbmodus hilfreich war. Lassen Sie uns wissen, welche Methode für Sie am besten funktioniert hat. Wenn Sie Fragen oder Vorschläge haben, können Sie diese gerne im Kommentarbereich unten hinterlassen.
Related posts
So zeigen Sie gespeicherte WLAN-Passwörter unter Windows, macOS, iOS und Android an
Beheben Sie den Computer, der das iPhone nicht erkennt
So reduzieren Sie die PDF-Dateigröße ohne Qualitätsverlust
Behebung eines an das System angeschlossenen Geräts funktioniert nicht
Die 10 besten Android-Emulatoren für Windows und Mac
Beheben Sie die Überhitzung des iPhone und lässt sich nicht einschalten
Apple iCloud funktioniert aufgrund einer Windows Defender-Blockierung nicht
Apple-ID-Zwei-Faktor-Authentifizierung (2022)
So erlauben Sie den Kamerazugriff auf Snapchat
Wie zeichnet man WhatsApp Video- und Sprachanrufe auf?
So antworten Sie automatisch auf Texte auf dem iPhone
So extrahieren Sie RAR-Dateien auf PC oder Handy
Beheben Sie das Problem, dass AirPods nicht aufgeladen werden
So starten Sie einen Mac im abgesicherten Modus
Probleme mit macOS Big Sur beheben (13 Probleme behoben)
Reparieren Sie einen AirPod lauter als den anderen
Apple iCloud.exe öffnet, synchronisiert oder funktioniert nicht in Windows 11/10
AirPods funktionieren nicht, trennen und verbinden sich ständig in Windows
Beheben Sie, dass die iPhone-Nachrichtenbenachrichtigung nicht funktioniert
Beheben Sie, dass iCloud-Fotos nicht mit dem PC synchronisiert werden
