So konvertieren Sie Microsoft Teams-Chats in Microsoft To Do-Aufgaben
Wenn Sie häufig Microsoft Teams verwenden , um an Besprechungen oder Kursen teilzunehmen oder mit Teammitgliedern zu chatten, besteht die Möglichkeit, dass Sie wichtige Dinge im Zusammenhang mit der Besprechung vergessen. Daher können Sie mit diesem Schritt-für-Schritt-Tutorial Microsoft Teams-Nachrichten(Microsoft Teams messages ) in Microsoft To Do-Aufgaben konvertieren. ( Microsoft To Do tasks)Sie müssen eine App namens Tasks verwenden, mit der Sie Ihre (Tasks)Microsoft Teams - Nachrichten mit Microsoft To Do synchronisieren können .
Microsoft To-Do ist eine der besten plattformübergreifenden To-Do-Listen-Apps(To-Do list apps) für Windows 10 - Benutzer. Egal, ob Sie eine Liste mit Lebensmitteln oder wichtigen Aufgaben erstellen möchten, diese App kann Ihnen dabei helfen, alles ohne Probleme zu erledigen.
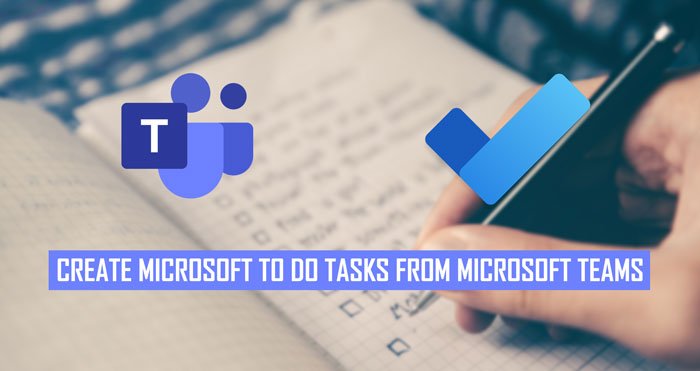
Heutzutage nehmen(Nowadays) viele Menschen an Online-Meetings teil und senden Nachrichten. Wenn Sie einer der Remote-Arbeiter sind, müssen Sie die ganze Zeit organisiert bleiben. Dafür muss das Notieren und Erledigen aller Aufgaben die erste Priorität sein, und deshalb können Sie diese Microsoft Teams- App namens Tasks verwenden . Anstatt die Microsoft To Do-App oder -Website zu öffnen, können Sie schnell eine neue Aufgabe erstellen, ohne das Microsoft Teams- Fenster zu verlassen.
Hinweis: (Note: ) Bevor Sie beginnen, sollten Sie diesen Artikel lesen, um zu erfahren, wie Sie eine App in Microsoft Teams installieren(how to install an app in Microsoft Teams) .
Konvertieren Sie Microsoft Teams(Convert Microsoft Teams) - Chats in Microsoft To-Do- Aufgaben
Führen Sie die folgenden Schritte aus, um Microsoft Teams- Unterhaltungen oder -Nachrichten in Microsoft To Do-Aufgaben zu konvertieren:(Microsoft)
- Öffnen Sie die Microsoft Teams -App auf Ihrem Computer.
- Klicken Sie auf der linken Seite auf das Apps -Symbol.(Apps)
- Suchen Sie nach Aufgaben(Tasks) und klicken Sie auf das Ergebnis.
- Klicken Sie auf die Schaltfläche Hinzufügen .( Add)
- Klicken Sie auf die Schaltfläche Anmelden(Sign in) und melden Sie sich bei Ihrem Microsoft - Konto an.
- Schließen Sie das Fenster und bewegen Sie die Maus über eine Chat-Nachricht.
- Klicken Sie auf das Symbol mit den drei Punkten und wählen Sie More actions > Create Task aus .
- Geben Sie(Enter) Aufgabentitel, Fälligkeitsdatum, Text/Beschreibung ein und klicken Sie auf die Schaltfläche Senden .(Send)
- Überprüfen Sie die Aufgabe in Microsoft To Do.
Öffnen Sie zunächst die Microsoft Teams -App auf Ihrem Computer und klicken Sie auf das auf der linken Seite sichtbare Apps -Symbol. (Apps )Suchen Sie nun nach Aufgaben (tasks ) und klicken Sie auf das jeweilige Suchergebnis. Klicken Sie(Click) auf die Schaltfläche Hinzufügen .(Add )

Klicken Sie anschließend auf die Schaltfläche Anmelden (Sign in ) und geben Sie die Anmeldeinformationen Ihres Microsoft -Kontos ein, mit denen Sie auf das (Microsoft)Microsoft To Do-Konto zugreifen.
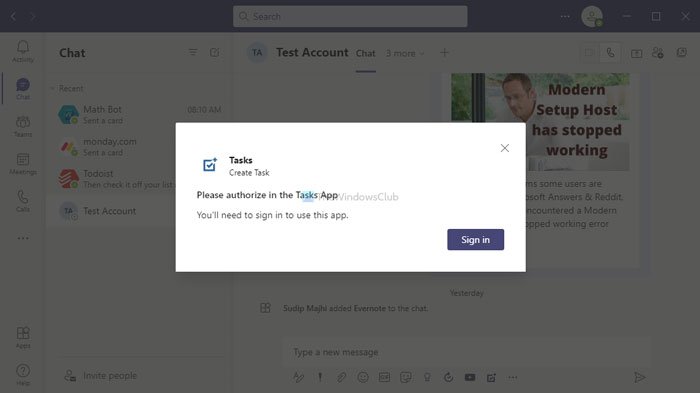
Sobald der Anmeldevorgang abgeschlossen ist, schließen Sie das Fenster, bewegen Sie die Maus über eine Chat-Nachricht und klicken Sie auf das Symbol mit den drei Punkten.
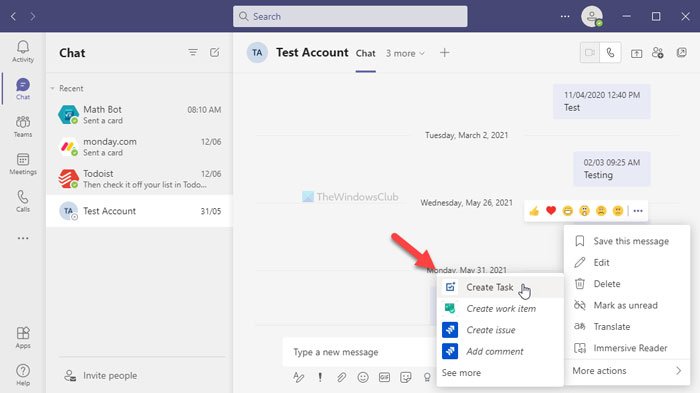
Wählen Sie dann More actions > Create Task und beginnen Sie mit der Eingabe des Aufgabentitels, des Fälligkeitsdatums, der Beschreibung usw. Klicken Sie zuletzt auf die Schaltfläche Senden .(Send )
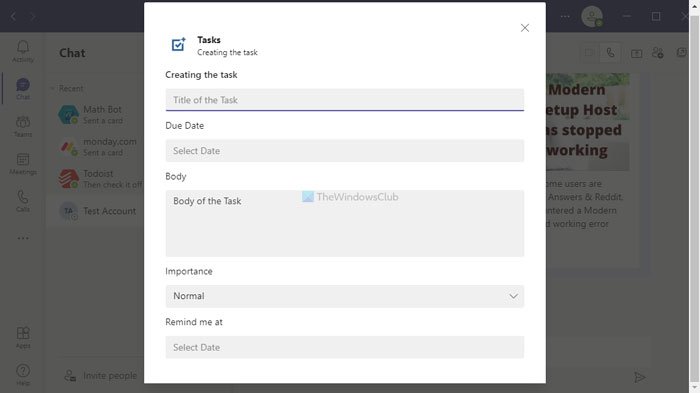
Jetzt können Sie die Aufgabe in Ihrem Microsoft(Microsoft) To Do-Konto überprüfen . Wenn Sie die Aufgabe löschen möchten, können Sie dies über Ihr Microsoft To Do-Konto auf Mobilgeräten oder im Internet tun.
Wenn Sie die Aufgaben(Tasks) - App nicht finden konnten , können Sie sie von teams.microsoft.com herunterladen .
Das ist es! Hoffe, dieses Tutorial hat geholfen.
Related posts
So fügen Sie Zoom zu Microsoft Teams hinzu
So installieren Sie Microsoft Teams unter Linux und macOS
So loben Sie jemanden in Microsoft Teams für seine gute Arbeit
Sie verpassen etwas. Bitten Sie Ihren Administrator, Microsoft Teams zu aktivieren
Deaktivieren Sie Lesebestätigungen in Microsoft Teams für die Teammitglieder
Die besten Projektmanagement-Apps für Microsoft Teams
So verwenden Sie das Share Tray in Microsoft Teams, um Inhalte in den Meetings zu teilen
So ändern Sie das Teambild in Microsoft Teams
So zeichnen Sie Microsoft Teams-Meetings auf PC oder Handy auf
So öffnen Sie mehrere Instanzen von Microsoft Teams in Windows 11/10
So verwischen Sie den Hintergrund in Microsoft Teams-Meetings
So verwenden Sie persönliche Funktionen in Microsoft Teams
Microsoft Teams wird nicht automatisch aktualisiert
So verwenden Sie den Snapchat-Kamerafilter in Microsoft Teams und Skype
So installieren Sie eine App und fügen sie als Registerkarte in Microsoft Teams hinzu
Moderne Authentifizierung fehlgeschlagen, Statuscode 4c7 – Microsoft Teams-Fehler
Beste Produktivitäts-Apps für Microsoft Teams
Ändern des Status von Microsoft Teams von „Abwesend“ zu „Verfügbar“.
So beheben Sie den Microsoft Teams-Fehlercode 500 unter Windows 11/10
So sperren Sie Meetings in Microsoft Teams
