So konvertieren Sie Microsoft Publisher-Dateien in PDF
Microsoft Publisher ist ein Desktop-Publishing-Programm, mit dem Sie Publikationen für das Web oder den Druck erstellen können.
Heutzutage verwendet jedoch nicht jeder Publisher . Beispielsweise möchten Sie möglicherweise eine PUB -Datei zum Überprüfen oder Drucken senden, aber der Empfänger kann sie nicht öffnen, weil er Publisher nicht auf seinem Gerät installiert hat.
Eine der besten Möglichkeiten, die Datei freizugeben und sicherzustellen, dass andere Ihre Publikation öffnen können, besteht darin, die Publisher -Datei in eine PDF -Datei zu konvertieren.
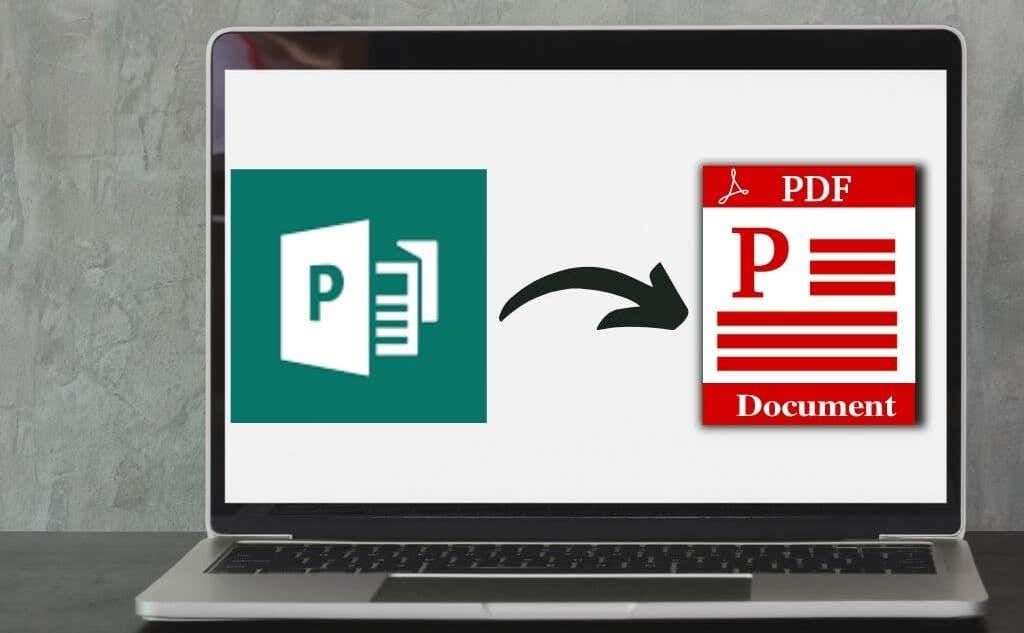
Egal, ob Sie an einem eBook, einer Grußkarte(greeting card) oder einer anderen Veröffentlichung arbeiten, wir zeigen Ihnen, wie Sie Publisher - Dateien in das PDF -Format konvertieren und gemeinsam nutzen können.
So konvertieren Sie eine Publisher-Datei in PDF(How To Convert a Publisher File to PDF)
Es gibt drei Hauptmethoden zum Konvertieren Ihrer Datei von Publisher in PDF:
- Verwenden Sie „Als PDF speichern“ in Publisher
- Drucken Sie die PUB-Datei als PDF
- Verwenden Sie ein Online-Tool
1. Verwenden Sie „Als PDF speichern“ in Publisher(Use Save as PDF in Publisher)
Standardmäßig erstellt Publisher PUB-Dateien, die Sie nur in Publisher öffnen können .
Glücklicherweise können Sie dies leicht beheben, indem Sie die PUB -Datei als PDF speichern, damit andere, die Publisher nicht haben, sie öffnen können.
Neuere Versionen von Publisher(Newer Versions of Publisher)
- Wählen Sie Datei(File) > Exportieren aus(Export) .

- Wählen Sie als Nächstes Create PDF/XPS Document .

- Wählen Create PDF/XPS .

- Geben Sie im Feld Dateiname(File name) einen Namen für Ihre PUB -Datei ein .

- Wählen Sie PDF im Feld Dateityp(Save as type) aus.

- Wählen Sie als Nächstes Optionen(Options) .
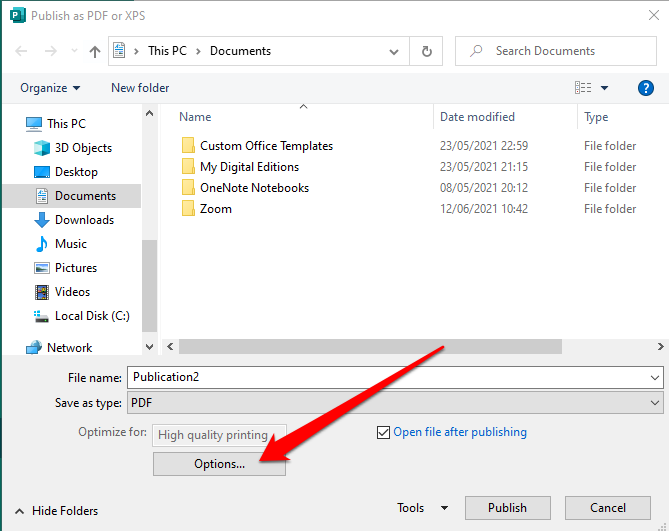
- Wählen Sie eine Veröffentlichungsoption(Publish) für die Online- oder Druckansicht aus:
- Mindestgröße(Minimum size) : Zur Online-Anzeige als einzelne Seite.
- Standard : Für die Online-Verteilung, wenn Sie auf einem Desktop-Drucker drucken möchten.
- Hochwertiger Druck(High-quality printing) : Für Copyshop- oder Desktop-Druck.
- Akzidenzdruck(Commercial press) : Zum Erstellen großer und hochwertiger Dateien für den Akzidenzdruck.

- Wählen Sie OK aus(OK) .

- Wählen Sie Veröffentlichen aus(Publish)

Version 2010 des Herausgebers (Publisher 2010 Version )
Wenn Sie die Version 2010 der Publisher- Anwendung verwenden, sind die Schritte etwas anders.
- Wählen Sie Datei(File) > Speichern und senden aus(Save & Send) .
Bild: 10-how-to-convert-microsoft-publisher-files-to-pdf-save-send

- Wählen Sie als Nächstes Create PDF/XPS Document .

- Wählen Create PDF/XPS .

- Geben Sie im Feld Dateiname(File name) einen Namen für Ihre PUB -Datei ein .

- Wählen Sie PDF im Feld Dateityp(Save as type) aus.

- Wählen Sie als Nächstes Optionen und dann eine (Options)Veröffentlichungsoption(publishing option) für die Online- oder Druckanzeige aus. Mindestgröße(Minimum) , Standarddruck in hoher Qualität oder Akzidenzdruck.

- Wählen Sie OK und dann Veröffentlichen(Publish) aus .

Version 2007 des Herausgebers(Publisher 2007 Version)
In der Version Publisher 2007 können Sie eine PUB -Datei in wenigen Schritten in das PDF -Format konvertieren.(PDF)
- Wählen Sie Datei(File) > Als PDF oder XPS veröffentlichen aus(Publish as PDF or XPS) .

- Wählen Sie als(Save as type) Nächstes PDF im Abschnitt Dateityp aus. Standardmäßig wird die Publikation mit der Erweiterung .pdf gespeichert und für den Druck in hoher Qualität optimiert.
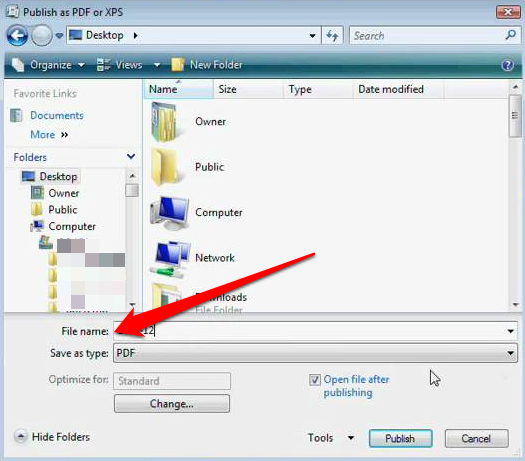
- Sie können Ändern(Change) auswählen , um die Standardeinstellung im Dialogfeld „ Veröffentlichungsoptionen “ zu ändern.(Publish Options)

- Wählen Sie Veröffentlichen aus(Publish) .
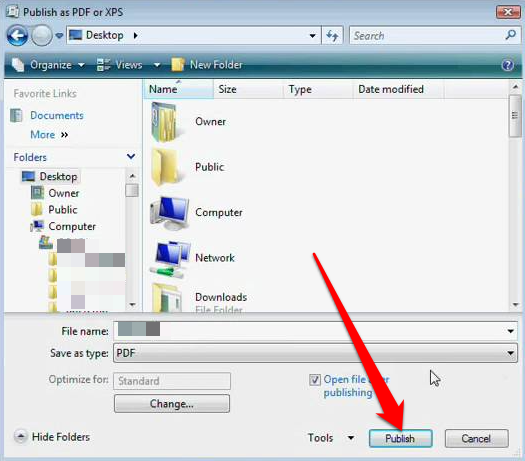
2. Publisher-Datei als PDF drucken(Print Publisher File to PDF)
Sie können PUB - Dateien auch mit der Druck-zu- PDF - Funktion in PDF konvertieren.(PDF)
- Wählen Sie Datei(File) > Öffnen(Open) aus, um Ihre Publikation in Microsoft Publisher zu öffnen .

- Wählen Sie Datei(File) > Drucken aus(Print) .

- Wählen Sie als Nächstes Microsoft Print to PDF oder Adobe PDF im Abschnitt „ Drucker(Printer) “ aus .

- Wählen Sie Drucken aus(Print) .
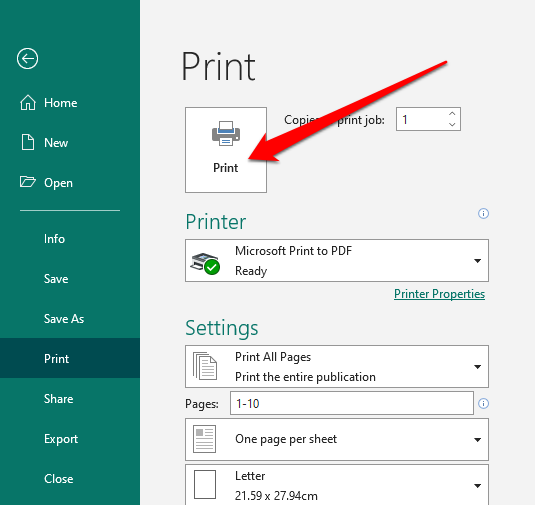
- Geben Sie im Dialogfeld Druckausgabe speichern unter den Dateinamen ein und wählen (Save Print Output as)Sie im(Save as type) Feld Dateityp die Option PDF aus. Die Datei wird auf Ihrem Computer gespeichert.

3. Verwenden Sie ein Drittanbieter-Tool, um PUB in PDF zu konvertieren(Use a Third-Party Tool to Convert PUB to PDF)
Wenn Sie Publisher(Publisher) - Dateien schneller in PDF konvertieren möchten , können Sie dies mit einem Online-Tool oder einer Drittanbieteranwendung tun.
Zu den beliebten Tools gehören Zamzar , PublishertoPDF oder NovaPDF .
Viele dieser All-in-One- PDF - Online-Tools sind bequem zu verwenden und haben keine komplizierten Schritte. Außerdem können einige kostenlos verwendet werden, unabhängig von der Anzahl der Dateien, die Sie in PDF(PDF) konvertieren .

Der Vorgang ist so einfach wie das Hochladen oder Ziehen und Ablegen Ihrer PUB -Datei in die Software und das Auswählen des PDF -Formats als Ausgabe. Sobald die Konvertierung abgeschlossen ist, können Sie Ihre PDF(PDF) -Datei auf Ihr Gerät herunterladen , per E-Mail an sich selbst senden oder die Datei in der Cloud speichern.
Die meisten dieser Tools löschen die Dateien nach mehreren Stunden, sodass Sie sich keine Gedanken über Datenschutzprobleme machen müssen.
Die gemeinsame Nutzung von Dokumenten ist mit PDF einfacher(Document Sharing Is Easier Using PDF)
Das Konvertieren Ihrer PUB -Datei in PDF bietet mehrere Vorteile. Es speichert nicht nur die von kommerziellen Druckereien bevorzugten Farbformate, sondern liefert auch qualitativ hochwertige Dokumente, bewahrt mit der Datei verknüpfte Metadaten und kann Ihre PDF -Datei einfach mit Passwörtern sichern.
Wenn Sie es ändern möchten, um Fehler zu korrigieren, können Sie das PDF mit einer Vielzahl von PDF-Editoren (PDF editors)bearbeiten(edit the PDF) oder der PDF -Datei vor dem Versenden eine Signatur hinzufügen .(add a signature to the PDF)
War(Was) diese Anleitung hilfreich? Lassen Sie es uns im Kommentarbereich wissen.
Related posts
So erstellen Sie ein Team in Microsoft Teams
So sehen Sie zwischengespeicherte Seiten und Dateien in Ihrem Browser
So öffnen Sie DDS-Dateien in Windows 10
So konvertieren Sie IMG-Dateien in ISO
So verschlüsseln Sie Zip-Dateien
So löschen Sie temporäre Dateien und anderen Junk auf einem Smartphone oder Tablet
Was ist eine ASD-Datei und wie öffnet man sie in Microsoft Word?
Die besten Tipps und Tricks zu Microsoft Publisher – So verwenden Sie Publisher
So öffnen Sie EPUB-Dateien unter Windows
Durchsuchen Sie gleichzeitig mehrere Textdateien
Microsoft Publisher kann die Datei unter Windows 11/10 nicht als PDF speichern
Anzeigen oder Ausblenden und Verwenden der Linealleiste in Microsoft Publisher
Deaktivieren oder deaktivieren Sie das InPrivate-Browsing in Internet Explorer und Microsoft Edge
So übertragen Sie eine Microsoft Office-Lizenz
So öffnen Sie EXE-Dateien auf einem Mac
So trimmen Sie ein Video mit Microsoft Stream
So deinstallieren Sie Microsoft Store-Apps
So laden Sie Dateien herunter und zeigen Code von GitHub an
So komprimieren und entpacken Sie Dateien auf Ihrem Chromebook
So verhindern Sie, dass Microsoft Teams automatisch geöffnet wird
