So konvertieren Sie Google Slides in PowerPoint und umgekehrt
Google Slides ist ein alternatives Tool zu Microsoft PowerPoint . Wenn Sie sich für das Google - Ökosystem interessieren, ist es für Sie sinnvoll, Google Slides zu verwenden . Oft müssen Sie jedoch zwischen Google Slide und Microsofts PowerPoint wechseln . Wir lieben ein gemischtes Ökosystem, in dem wir am Ende beide verwenden und je nach Kundenanforderung wechseln. In diesem Beitrag teilen wir Ihnen mit, wie Sie Google Slide in PowerPoint konvertieren und umgekehrt.
Google Drive bietet die Möglichkeit, eine in Folien erstellte Präsentation in Microsoft PowerPoint , ODP , PDF und sogar Bilder zu konvertieren. Befolgen Sie diese Methoden, um ein Format in ein anderes zu konvertieren.
Konvertieren Sie Google Slide in PowerPoint
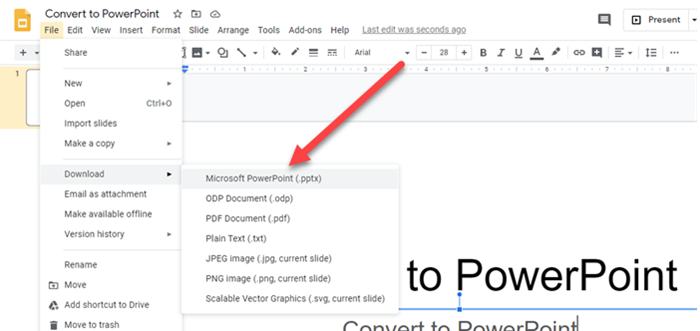
Wenn Sie eine Google Slide -Datei per E-Mail oder auf dem Laufwerk erhalten haben, ist die Konvertierung relativ einfach. Google Drive bietet einen integrierten Konverter, mit dem Sie eine Google Slide-Datei als Microsoft PowerPoint herunterladen können.(download a Google Slide file as Microsoft PowerPoint.)
Es gibt drei Möglichkeiten, Folien in PowerPoint zu konvertieren .
Klicken Sie mit der rechten Maustaste auf die Folie und klicken Sie auf Herunterladen(Right-click on the slide, and click download) . Es wird als PPTX-Datei heruntergeladen.
Die andere Möglichkeit zum Konvertieren ist, wenn die Folie geöffnet ist. Klicken Sie(Click) auf File Menu > Download > Microsoft PowerPoint.Das heißt, es gibt keine Möglichkeit, es zu ändern oder zu deaktivieren. Sie können das Standard-Download-Format nicht ändern.
Die dritte Möglichkeit besteht darin, die Folien in eine neue oder vorhandene Google-Folie zu importieren. (import the slides to a new or existing Google Slide.)Sie können es von einer bereits hochgeladenen Folie oder vom Computer importieren. Sobald der Import abgeschlossen ist, sehen Sie die Vorschau der Folie. Wählen Sie die Folien aus, die Sie importieren möchten, und stellen Sie sicher, dass Sie die Option „Leep original theme“ auswählen.
Konvertieren Sie PowerPoint in Google Slide
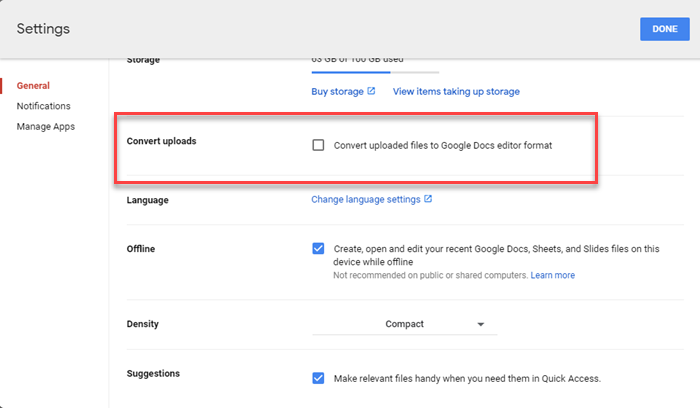
Um eine PowerPoint -Datei direkt nach dem Hochladen in eine Google-Folie(Google Slide) umzuwandeln , müssen Sie eine Einstellung im Laufwerk aktivieren. Google behält die Dateien beim Hochladen auf das Laufwerk bei, aber wenn Sie möchten, dass sie konvertiert werden, öffnen Sie Google Drive und klicken Sie auf das Symbol Einstellungen (Zahnradsymbol im Menü). (Settings)Aktivieren Sie das Kontrollkästchen neben der Option – Hochgeladene Dateien in das Editorformat von Google Docs konvertieren.
Sie sollten wissen, dass beide Unternehmen ihre Art haben, mit den Dateien umzugehen. Wenn Sie ein PPTX in Google Slides konvertieren , besteht die Möglichkeit, dass die Formatierung nicht dieselbe ist. Stellen Sie also sicher, dass Sie in das Google Slides -Format konvertieren, öffnen Sie es im Online-Editor und prüfen Sie, ob alles online ist. Wenn die Option deaktiviert ist, behandelt Google Drive sie wie jede andere Datei und unternimmt nichts.
Wir hoffen, dass Sie dem Beitrag leicht folgen konnten und dass Sie Google Slides in PowerPoint konvertieren konnten und umgekehrt. Sie müssen nach dem Konvertieren immer die Formatierung in der Folie überprüfen.
Lesen Sie (Related read:) dazu: So konvertieren Sie Excel-Dateien mit Google Drive in PDF.(How to Convert Excel File to PDF using Google Drive.)
Related posts
So gruppieren oder heben Sie die Gruppierung von Objekten in PowerPoint Online und Google Slides auf
Google Slides vs. Microsoft PowerPoint – Was sind die Unterschiede?
So erstellen Sie eine Google Slides-Schleife ohne Veröffentlichung
So erstellen Sie einen benutzerdefinierten Verlaufshintergrund in Google Slides
So verwenden Sie den ablenkungsfreien Modus in Google Docs und Google Slides
So wiederholen Sie Folien in einer PowerPoint-Präsentation
ERR_NAME_NOT_RESOLVED, Fehlercode 105 in Google Chrome
So kontaktieren Sie Google AdSense per E-Mail
Android-Fragmentierungsdefinition, Problem, Problem, Diagramm
So drucken Sie Ihre PowerPoint-Präsentationsfolien, Notizen und Handouts
So beheben Sie Fehler beim Herunterladen von Dateien im Google Chrome-Browser
So fügen Sie mehrere Zeitzonen in Google Kalender hinzu und verwenden sie
So fügen Sie Animationen zu Google Slides hinzu
So löschen Sie das Google Stadia-Konto
So erstellen Sie ein animiertes GIF aus PowerPoint-Folien - PPT zu GIF
So betten Sie Videos in Google Slides ein
Die besten Google-Lesezeichen-Alternativen, die Sie sich ansehen möchten
So verwenden Sie den Dunkelmodus in Google Docs, Tabellen und Präsentationen
So fügen Sie Musik zu Google Slides hinzu
Tastaturkürzel für Google Text & Tabellen für Windows 11/10 PC
