So konvertieren Sie eine Festplatte von GPT in MBR
Trotz aller Vorteile von GPT ( GUID Partition Table ) verlassen sich viele immer noch auf die Technologie, die es zu ersetzen versucht, MBR . Daher ist es nur für einige Benutzer sinnvoll, GPT in MBR zu konvertieren und letzteres zum Partitionieren ihrer Festplatte zu verwenden.
In diesem Beitrag werden wir den Unterschied zwischen GPT und MBR besprechen . Wir zeigen Ihnen auch, wie Sie GPT in möglichst wenigen Schritten in MBR konvertieren.(MBR)

Was sind GPT und MBR?
Sowohl GPT als auch MBR sind Methoden zum Partitionieren von Informationen auf einer Festplatte.
GPT soll die Einschränkungen des (GPT)MBR , einschließlich der Speicherbeschränkungen , verbessern . Es reduziert auch das Risiko einer Dateibeschädigung und führt Redundanzprüfungen durch, um Ihre Daten an Ort und Stelle zu halten.
Aber weil es neuer ist, leidet GPT unter Kompatibilitätsproblemen mit älteren Systemen.
Obwohl GPT als die Zukunft angesehen wird, bevorzugen einige Benutzer immer noch MBR gegenüber GPT .
Hinweis:(Note:) Sie können ohne Datenverlust in GPT konvertieren, sofern Sie Ihre Dateien(back up your files) vor dem Start auf einer separaten Festplatte sichern.
Konvertieren mit der Datenträgerverwaltung
Sie können die Datenträgerverwaltung(Disk Management) verwenden , um Ihre Partition zu konvertieren.
Hinweis:(Note:) Die folgenden Schritte wurden in Windows 10 durchgeführt . Die Datenträgerverwaltung(Disk Management) sollte jedoch auch für Benutzer von Windows Vista bis Windows 8.1 verfügbar sein .
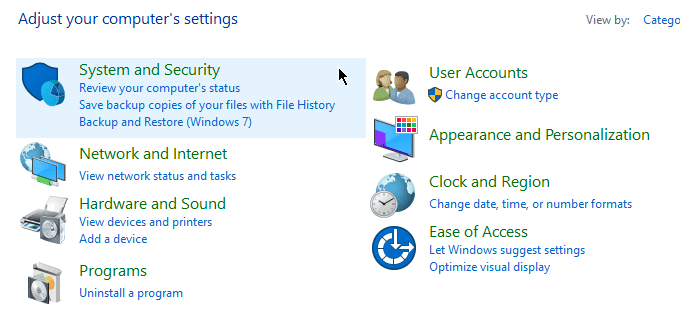
Öffnen Sie die Systemsteuerung(Control Panel) . Gehen Sie zu System und Sicherheit(System and Security) > Verwaltung(Administrative Tools) .

Ein neues Fenster wird angezeigt. Öffnen Sie die Computerverwaltung(Computer Management) .

Nachdem sich die Computerverwaltung geöffnet hat, gehen Sie zur linken Seitenleiste. Wählen Sie unter Speicher (Storage)Datenträgerverwaltung(Disk Management) aus .

Important!In den nächsten Schritten müssen Sie Ihre Partitionen löschen. Wenn Sie Ihre Dateien noch nicht gesichert haben, wäre jetzt ein guter Zeitpunkt dafür.
Um eine Festplatte von GPT in MBR zu konvertieren , müsste jedes Volume gelöscht werden. Klicken Sie mit der rechten Maustaste auf ein Volume und wählen Sie Volume löschen(Delete Volume) aus .

Tun Sie dies für alle Partitionen. Wenn Sie fertig sind, klicken Sie mit der rechten Maustaste auf die Festplatte und wählen Sie In MBR-Festplatte konvertieren aus(Convert to MBR Disk) .
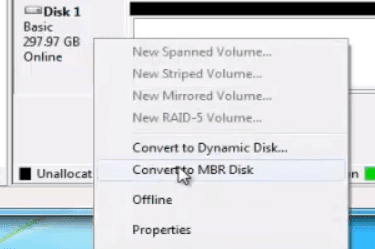
Erstellen Sie nach Bedarf neue Partitionen.
Konvertieren mit der Eingabeaufforderung
Der Konvertierungsprozess kann auch über die Eingabeaufforderung(Command Prompt) erreicht werden . Denken(Remember) Sie daran , Ihre Dateien zu sichern, bevor Sie fortfahren.
Öffnen Sie die Eingabeaufforderung und geben Sie DISKPART ein(DISKPART) .

Wenn Sie gefragt werden, ob Sie zulassen möchten, dass die Anwendung Änderungen vornimmt, klicken Sie auf Ja(Yes) . Geben Sie LIST DISK ein(LIST DISK) und drücken Sie die Eingabetaste.

Notieren(Take) Sie sich die Datenträgernummer, die Sie konvertieren möchten. Geben Sie SELECT DISK X ein(SELECT DISK X) (ersetzen Sie X durch die Festplattennummer).

Geben Sie CLEAN ein(CLEAN) und drücken Sie die Eingabetaste(Enter) . Diese Aktion entfernt den gesamten Inhalt der Festplatte. Stellen Sie also sicher, dass Sie Ihre Dateien vorher sichern.

Geben Sie dann CONVERT MBR ein(CONVERT MBR) und drücken Sie die Eingabetaste(Enter) . Schließen Sie die Eingabeaufforderung(Close Command Prompt) , nachdem sie fertig ist.
Konvertieren mit Apps von Drittanbietern
Wenn Sie mit der Datenträgerverwaltung oder der Eingabeaufforderung nicht vertraut(Disk Management) sind , können Sie mithilfe von (Command Prompt)Drittanbietersoftware(third-party software) (manchmal auch als Datenwiederherstellungssoftware bezeichnet) konvertieren .
Es gibt eine Reihe von verfügbaren Optionen online. Sie werden für die meisten dieser Lösungen bezahlen müssen, aber sie versprechen, zu konvertieren, während Ihre Dateien intakt bleiben.
Bevor Sie ein Programm herunterladen, überprüfen Sie unbedingt die Glaubwürdigkeit der Marke. Recherchieren Sie und finden Sie Feedback von anderen Benutzern. Die Verwendung einer nicht getesteten App kann die Sicherheit Ihres Computers gefährden.
Obwohl diese Programme nicht offiziell von Windows unterstützt werden , sprechen sie Benutzer wegen ihrer Einfachheit und Benutzerfreundlichkeit an. Es könnte sich lohnen, sie auszuprobieren.
Related posts
Buchbesprechung – Der How-To-Geek-Leitfaden für Windows 8
Installieren von GIMP-Plugins: Eine Anleitung
So laden Sie das Offline-Installationsprogramm für Google Chrome (Standalone) herunter
Deaktivieren Sie die Benutzerkontensteuerung (UAC) für eine bestimmte Anwendung
8 der besten Tech-Ideen zur Bewältigung der Selbstisolation
Verwenden der Übertragungs-Webschnittstelle
So setzen Sie eine Xbox One oder Xbox Series X auf die Werkseinstellungen zurück
Erstellen Sie mit diesen 3 E-Mail-Clients eine Gmail-Desktop-App
So deaktivieren Sie die Windows-Taste
So ändern Sie die Hintergrundfarbe in Google Docs
So aktualisieren Sie Raspberry Pi
7 Tipps zur technischen SEO-Optimierung für jede Website
So machen Sie Screenshots auf Nintendo Switch
So halten Sie Ihren Windows-PC wach, ohne die Maus zu berühren
So ändern Sie die SSID Ihres Routers und warum sollten Sie
So verwenden Sie Ihr Chromebook als zweiten Monitor
So erstellen Sie ein ausfüllbares Google Docs-Formular mit Tabellen
Die 6 besten Kameraeinstellungen für Mondfotos
So richten Sie Musterseiten in Adobe InDesign CC ein
So beheben Sie, dass AirDrop nicht vom iPhone auf den Mac funktioniert
