So konvertieren Sie ein Word-Dokument in ein PDF
Ein PDF -Dokument ist eine praktische Möglichkeit, ein Dokument so zu verteilen, dass alle Parteien darauf zugreifen und es auf jedem Bildschirm gleich sehen können. Es ist ganz einfach, ein PDF(easy to create a PDF) aus einem Word- , Excel- oder PowerPoint -Originaldokument oder aus einem Bild zu erstellen.
Es gibt verschiedene Möglichkeiten, ein Word - Dokument in PDF zu konvertieren und das Dokument mit einem Passwort zu schützen(password-protect the document) , um sicherzustellen, dass nur Personen mit dem Passwort darauf zugreifen können. Es dauert nur wenige Sekunden, Word in PDF umzuwandeln , und wir zeigen Ihnen die verschiedenen Methoden, die Sie dafür verwenden können.
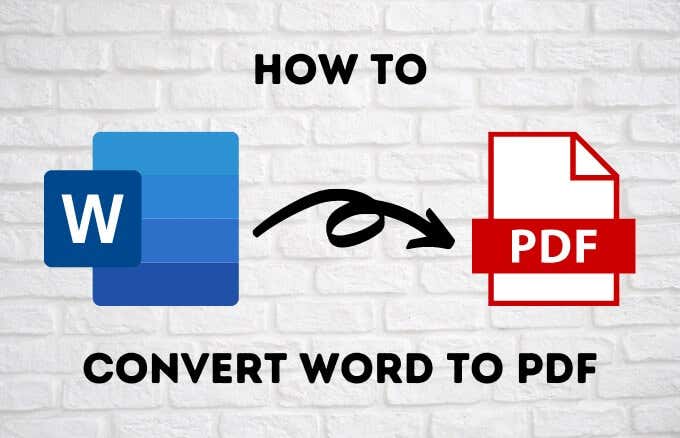
So konvertieren Sie Word mit Microsoft Word in PDF(How to Convert Word to PDF With Microsoft Word)
Wenn auf Ihrem PC Microsoft Word 2007 oder neuere Versionen ausgeführt werden, können Sie Ihr Word - Dokument mithilfe der integrierten Softwarefunktionen mit nur wenigen Klicks direkt in PDF konvertieren.(PDF)
- Öffnen Sie dazu das Word- Dokument, das Sie in (Word)PDF konvertieren möchten, und klicken Sie auf Datei (File) > Save As unter .

- Klicken Sie im Dialogfeld „Speichern unter“ auf das Dropdown(Save As Type) -Menü „ Speichern(Save As) unter “ und wählen Sie „ PDF “ aus .
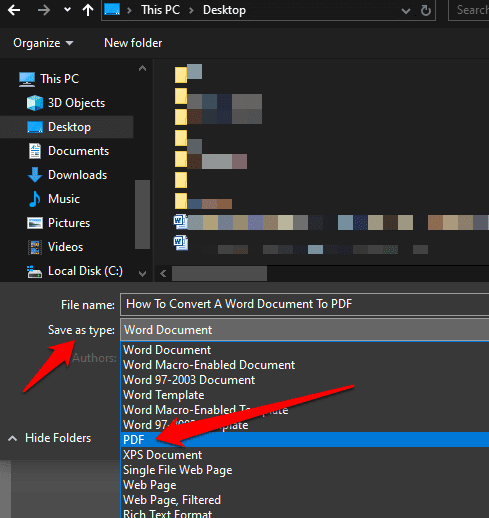
- Geben Sie Ihrem Dokument einen Titel(title) , falls es noch keinen hat, wählen Sie den Ort aus, an dem Sie die (location)PDF -Datei speichern möchten , und klicken Sie dann auf Speichern(Save) .

So konvertieren Sie Word mit der Druckfunktion in PDF(How to Convert Word to PDF Using the Print Function)
Die Druckfunktion in Windows 10 funktioniert mit jedem Programm, das Sie auf Ihrem Computer verwenden, solange das Programm über Druckfunktionen verfügt. Wenn Sie Windows 10 verwenden, können Sie ein (Windows 10)Word- Dokument mit der Microsoft Print to PDF - Funktion in PDF konvertieren .
- Um die Funktion „Drucken in PDF “ von (PDF)Microsoft(Microsoft Print) zu verwenden, öffnen Sie die Datei in Word und klicken Sie dann auf File > Print oder drücken Sie die Tastenkombination (keyboard shortcut)CTRL+P .

- Klicken Sie im Fenster „Drucken“ auf das Dropdown-Menü unter „ Drucker “ (Print)und(Printer) wählen Sie die Option „ Microsoft Print to PDF “ aus .

- Wählen Sie(Choose) andere gewünschte Einstellungen aus, z. B. die Anzahl der zu druckenden Seiten. Ihr Word - Dokument wird als PDF gedruckt , dh es wird der Ausdruck als PDF -Datei erstellt. Benennen Sie Ihr Dokument, wählen Sie einen Speicherort aus und speichern Sie dann das PDF- Dokument.
Hinweis(Note) : Eine weitere Alternative zum Konvertieren Ihres Word - Dokuments in PDF ist die Verwendung der PDF-Konvertierungsfunktion des Google Chrome-Browsers . Diese Funktion funktioniert für webbasierte Dateien auf jedem Gerät, auf dem Sie den Chrome - Browser verwenden. Um diese Funktion in Chrome zu verwenden , greifen Sie auf die Druckoption(Print) zu und wählen Sie Als PDF drucken aus(Print to PDF) .
Es gibt einige Nachteile bei der Verwendung von Microsoft Print to PDF zum Konvertieren eines Word- Dokuments in PDF . Zum einen funktioniert es nur unter Windows 10 , sodass Sie ein Upgrade durchführen müssen, wenn Sie Windows 7 oder Windows 8 verwenden.
Verwenden Sie die Exportoption, um Word in PDF zu konvertieren(Use Export Option to Convert Word to PDF)
Es gibt eine Exportfunktion(Export) in Word , mit der Sie ein (Word)Word - Dokument in PDF konvertieren können .
- Öffnen Sie das Word- Dokument, das Sie in (Word)PDF konvertieren möchten, und wählen Sie File > Save and Send aus .

- Klicken Create PDF/XPS Document .
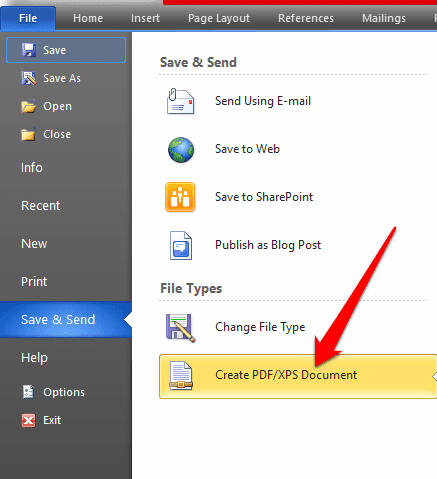
- Klicken Sie anschließend auf die Schaltfläche Create PDF/XPS document

- Geben Sie Ihrer PDF-Datei einen Titel(title) , wählen Sie aus, wo Sie sie speichern möchten, und klicken Sie dann auf Veröffentlichen(Publish) .
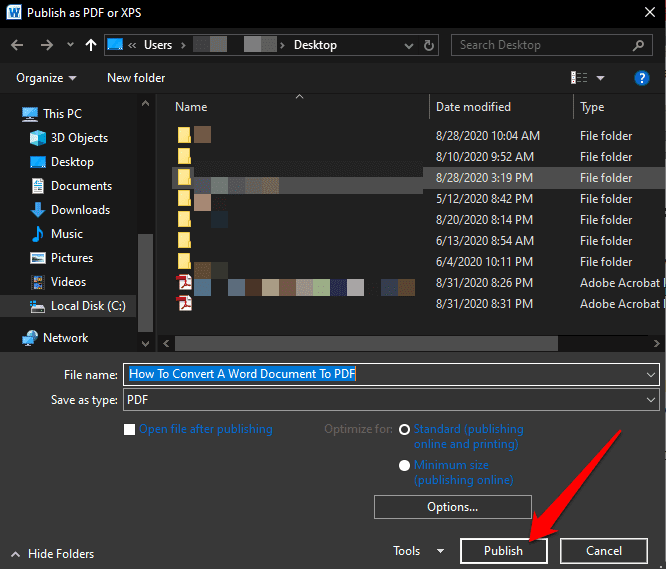
So konvertieren Sie Word mit Adobe Acrobat in PDF(How to Convert Word to PDF Using Adobe Acrobat)
Adobe Acrobat ist eine Suite von Anwendungen, mit denen Sie (Adobe Acrobat)PDF - Dateien erstellen, anzeigen, bearbeiten, drucken und verwalten können. Es enthält Anwendungen wie Adobe Acrobat Reader und Acrobat DC , die für fast alle PDF-Bearbeitungszwecke nützlich sind, einschließlich Kommentieren(annotation) , Senden zum Unterschreiben , Ändern, Konvertieren und Kombinieren mehrerer Dateitypen, neben anderen Werkzeugen.
- Um Word mit Adobe Acrobat in PDF umzuwandeln , öffnen Sie Adobe Acrobat und klicken Sie auf PDF erstellen(Create PDF) .

- Klicken Sie im rechten Bereich auf Datei(Select File) auswählen.

- Wählen Sie die Datei(file ) aus, die Sie konvertieren möchten.

- Wählen Sie einen Ordner aus, in dem die Datei gespeichert werden soll, geben Sie ihr einen Namen und klicken Sie dann auf Speichern(Save) .
- Wenn Sie einen Mac verwenden, klicken Sie auf „ Adobe PDF erstellen und freigeben(Create and Share Adobe PDF) “ und wählen Sie einen Ordner für die exportierte Datei aus. Alternativ können Sie auf „Anderen Ordner auswählen“ klicken ,(Choose a Different Folder) zu dem Ordner gehen, in dem Sie die Datei speichern möchten, ihm einen Namen geben und auf „ Speichern(Save) “ klicken .

So konvertieren Sie Word in PDF auf einem Mac(How to Convert Word to PDF on a Mac)
Mac -Computer bieten viele Optionen zum Konvertieren von Word - Dokumenten in PDF - Dateien, genau wie Windows . Neben den oben genannten Methoden können Sie auf einem Mac auch ein Word- Dokument mit Pages in PDF konvertieren.(PDF)
- Um ein Word- Dokument auf einem Mac in PDF umzuwandeln , öffnen Sie das zu konvertierende Dokument in Pages und klicken Sie auf File > Print .

- Klicken Sie im neuen Menü unten links auf PDF .

- Klicken Sie im nächsten Menü im Dropdown-Menü in der unteren linken Ecke auf Als PDF speichern.(Save as PDF)

- Das Dialogfeld „ Speichern unter“ wird angezeigt. (Save As)Benennen Sie Ihr Dokument, wählen Sie einen Ort aus, an dem es gespeichert werden soll, und fügen Sie alle anderen gewünschten Details hinzu. Klicken Sie auf Speichern(Save) .
Sobald Sie Ihr Word- Dokument in PDF konvertiert haben, sehen Sie sich unseren Leitfaden mit der Liste der Dinge an, die Sie mit den PDF-Dateien auf Ihrem Mac machen können(things you can do with the PDF files on your Mac) .
Verwenden Sie eine Drittanbieter-App, um Word in PDF zu konvertieren(Use a Third-Party App to Convert Word to PDF)
Wenn Sie ein Word - Dokument haben und keinen Zugriff auf Microsoft Word oder die Pages - App auf dem Mac haben, können Sie eine Drittanbieter-App verwenden, um Ihr Word - Dokument in PDF zu konvertieren .

Zu den beliebten Apps von Drittanbietern, mit denen Sie Word in PDF konvertieren können, gehören SmallPDF , CleverPDF , Sejda , LibreOffice und viele andere. Laden Sie einfach(Just) Ihr Word- Dokument in Ihren bevorzugten PDF- Editor hoch, wählen Sie die Option Word to PDF und die App konvertiert Ihr Dokument.
Bewahren Sie Ihre Arbeit auf (Preserve Your Work )
Das Konvertieren eines Word - Dokuments in PDF ist nicht schwer. Jede der oben aufgeführten Optionen kann Ihnen helfen, die Formatierung Ihrer Dokumente beizubehalten und mit anderen zu teilen. Wir haben eine Sammlung von Anleitungen, die Ihnen bei der Verwaltung Ihrer PDF(PDF) -Dateien helfen, z. B. zum Kopieren von Text aus einer PDF-Datei(how to copy text from a PDF file) , zum Einfügen einer PDF-Datei in ein Word-Dokument(how to insert a PDF file into a Word document) oder zum Einfügen von PDF in PowerPoint(insert PDF into PowerPoint) , zum Komprimieren einer PDF-Datei(compress a PDF file) und zum Konvertieren mehrerer Bilder in PDF-Dateien(convert multiple images into PDF files) .
Konnten(Were) Sie Ihr Word- Dokument in PDF konvertieren ? Teilen Sie es uns in einem Kommentar unten mit.
Related posts
9 Möglichkeiten, ein Word-Dokument ohne Word zu öffnen
So stellen Sie ein Word-Dokument wieder her
Anzeigen und Einfügen des Datums, an dem ein Dokument zuletzt in einem Word-Dokument geändert wurde
Überprüfen Sie alle Hyperlinks in einem MS Word-Dokument in Sekunden
Vertrauliche Daten in einem Word 2007/2010-Dokument ausblenden
So fügen Sie ein Excel-Arbeitsblatt in ein Word-Dokument ein
Summiere eine Tabellenspalte in Word
Verwenden Sie Spike, um mehrere Textelemente in Word auszuschneiden und einzufügen
So löschen Sie die Liste der zuletzt geöffneten Dateien in Word
So zeichnen Sie in Microsoft Word
So beschränken Sie die Bearbeitung von Word-Dokumenten
Zahlen schnell in Word und Excel buchstabieren
Generieren Sie zufälligen Text oder Lorem Ipsum-Text in MS Word
So fügen Sie Fußnoten in Word hinzu
Google Docs vs. Microsoft Word – Was sind die Unterschiede?
So sichern Sie ein Word-Dokument automatisch auf OneDrive
So zeigen Sie die Wortzahl in Microsoft Word an
So fügen Sie eine PDF-Datei in ein Word-Dokument ein
Fix Word wird nur im abgesicherten Modus geöffnet
So aktualisieren Sie ein altes Word-Dokument auf das neueste Word-Format
