So konvertieren Sie das LinkedIn-Profil in einen kostenlosen Lebenslauf
Heutzutage nutzen viele Menschen das Angebot von LinkedIn(LinkedIn) voll aus , wenn sie einen Job suchen. Allerdings weiß nicht jeder, wie man bestimmte Aktionen ausführt. Wussten Sie zum Beispiel, dass Benutzer über LinkedIn einen Lebenslauf erstellen(create a resume) können, ohne den ganzen Tag damit verbringen zu müssen, einen in Microsoft Word einzugeben(Microsoft Word) ?
So konvertieren Sie das LinkedIn -Profil in einen Lebenslauf
Ja, Sie könnten sich entscheiden, den LinkedIn Lebenslauf-Assistenten(LinkedIn Resume Assistant) in Microsoft Word zu verwenden , aber wissen Sie was? Einige Leute haben kein Microsoft Office 365- Abonnement; daher ist eine Alternative erforderlich.
Der LinkedIn Resume Builder ist gut
Die fragliche Alternative besteht darin, einen Lebenslauf direkt aus dem LinkedIn Resume Builder heraus(LinkedIn Resume Builder) zu erstellen . Sie sehen, um einen automatischen Lebenslauf im PDF -Format zu erstellen , müssen Sie zunächst sicherstellen, dass Ihr LinkedIn -Profil vollständig vorbereitet ist. Dies liegt daran, dass der Dienst die Inhalte Ihres Profils verwendet, um einen potenziell genauen Lebenslauf zu erstellen.
Navigieren Sie zu Profil anzeigen
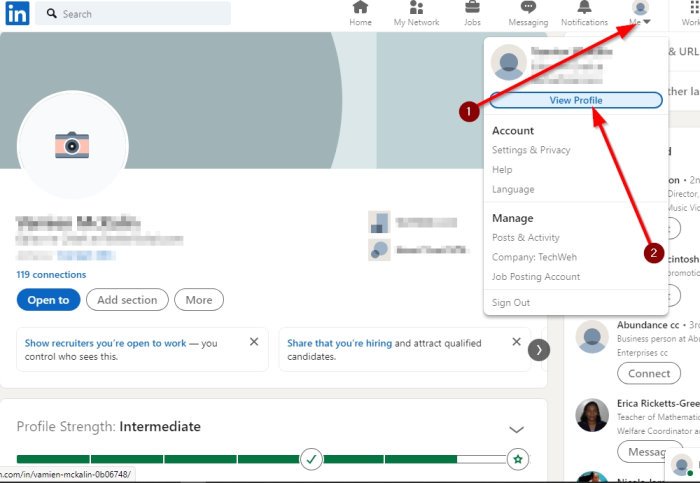
Bevor Sie einen Lebenslauf erstellen können, müssen Sie zunächst LinkedIn in Ihrem bevorzugten Webbrowser öffnen.
Klicken Sie dort auf „Ich“ und wählen Sie dann „ Profil(View Profile) anzeigen“ aus dem Dropdown-Menü aus.
Als PDF speichern
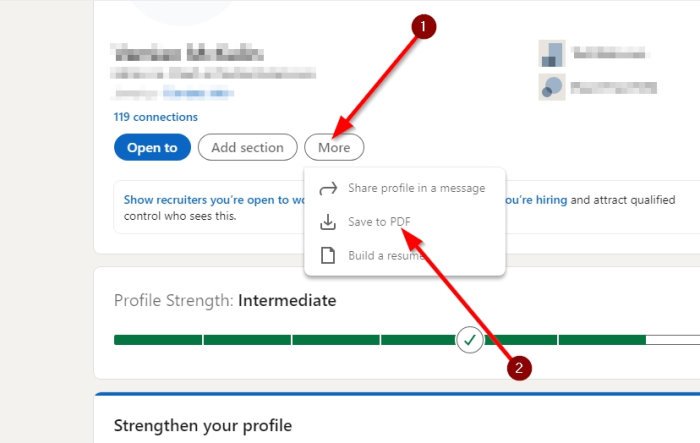
Schließlich möchten Sie auf Mehr und dann auf Als PDF speichern(Save) klicken . Achten Sie darauf, die Datei an einem leicht zugänglichen Ort auf Ihrer Festplatte zu speichern, und das war's.
Erstellen Sie einen individuellen Lebenslauf

Wenn Sie einen benutzerdefinierten Lebenslauf erstellen möchten, empfehlen wir Ihnen, zum Menü „ Profil(Profile) “ zurückzukehren und dann auf die Schaltfläche „ Mehr(More) “ zu klicken . Wählen Sie dort Lebenslauf(Build a resume) erstellen > Aus Profil erstellen aus(Create from profile) .
Das Tool wird Sie auffordern, eine Stellenbezeichnung(Job Title) hinzuzufügen , also fahren Sie fort und geben Sie sie ein. Klicken Sie(Click) auf die Schaltfläche Anwenden(Apply) , um zum nächsten Schritt zu gelangen.
Sie werden nun zum Bildschirm zum Erstellen des Lebenslaufs weitergeleitet. Nehmen Sie alle notwendigen Änderungen vor und klicken Sie dann auf die Schaltfläche Speichern .(Save)
Klicken Sie abschließend auf Preview > Download Als PDF herunterladen , und fertig, Sie haben die Aufgabe, einen individuellen Lebenslauf über LinkedIn zu erstellen .
Lesen Sie weiter(Read next) : Wie können Sie sehen, wer Ihr LinkedIn-Profil angesehen hat?(How to see who viewed your LinkedIn profile?)
Related posts
So verwenden Sie den LinkedIn Lebenslauf-Assistenten in Word
Erstellen Sie einen intelligenteren LinkedIn-Lebenslauf: 7 Tipps & Tricks
So fügen Sie Ihren Lebenslauf auf LinkedIn hinzu oder aktualisieren ihn
So ändern Sie die E-Mail-Adresse auf Facebook, Twitter und LinkedIn
LinkedIn Login und Anmeldung Sicherheits- und Datenschutztipps
So nehmen Sie an LinkedIn Skill Assessments teil, um Ihr Profil zu verbessern
Wie können Sie sehen, wer Ihr LinkedIn-Profil angesehen hat?
So zeigen Sie Ihr LinkedIn-Profil als öffentlich an
So aktivieren Sie den Privatmodus in LinkedIn über den Webbrowser
So verhindern Sie, dass Videos automatisch auf LinkedIn abgespielt werden
Verbessern Sie Ihre LinkedIn-Jobsuche mit diesen 6 Tipps
So werden Sie ein LinkedIn-Influencer
So kündigen Sie das LinkedIn Premium-Konto vor der automatischen Verlängerung
Fortsetzen oder Anhalten der OneDrive-Synchronisierung, wenn sich das Gerät in einem getakteten Netzwerk befindet
Die 6 besten Online-Dienste zur Erstellung von Lebensläufen
So entfernen oder verbergen Sie LinkedIn-Verbindungen
3 Websites, um kostenlose Lebenslaufvorlagen für Google Docs zu finden
So laden Sie LinkedIn-Daten mit dem LinkedIn-Datenexporttool herunter
So deaktivieren oder löschen Sie ein LinkedIn-Konto
Die wichtigsten Vorteile von LinkedIn Premium. Ist es den Preis wert?
