So konfigurieren und verwenden Sie Instant Guard auf ASUS-WLAN-Routern
Instant Guard ist ein kostenloser Dienst für ausgewählte ASUS - Router, der Smartphone-Benutzern hilft, sicher im Internet zu navigieren, indem er eine VPN -Verbindung zu ihrem Heimnetzwerk herstellt. Die App ist praktisch, besonders wenn Sie kostenlose öffentliche Wi-Fi- Netzwerke verwenden müssen, die tendenziell unsicher sind. Wenn Sie nicht möchten, dass die Informationen, die Sie von Ihrem Smartphone über das Internet senden, leicht von anderen ausspioniert werden können, können Sie Instant Guard wie folgt aktivieren und verwenden :
WICHTIG:(IMPORTANT: ) Für diese Anleitung haben wir ein Android - Smartphone verwendet. Die erforderlichen Schritte sind jedoch auch auf iPhones gleich. Wenn Sie nicht wissen, ob Ihr ASUS - Router mit Instant Guard funktioniert , gehen Sie zum Ende dieser Seite(bottom of this page) und überprüfen Sie die Liste der unterstützten Modelle. Außerdem übernimmt die Instant Guard- App ihre Router-Einstellungen von der ASUS-Router - App . Stellen Sie sicher, dass die ASUS-Router- App zuerst installiert und so konfiguriert ist, dass sie mit Ihrem spezifischen ASUS- Router funktioniert.
So installieren und richten Sie ASUS Instant Guard auf Ihrem Smartphone ein
Instant Guard ist eine mobile App, die Besitzern von (Instant Guard)ASUS -Routern kostenlos zur Verfügung steht . Die App funktioniert sowohl auf Android -Smartphones als auch auf iPhones. Um es einzurichten und zu verwenden, stellen Sie sicher, dass Sie mit der Wi-Fi-Übertragung Ihres ASUS-Routers verbunden sind,(make sure that you are connected to the Wi-Fi broadcast by your ASUS router) und installieren Sie die App aus dem Google Play Store oder dem App Store von Apple .

Installieren Sie die Instant Guard- App auf Ihrem Smartphone
Öffnen Sie dann Instant Guard, während Ihr Smartphone mit dem von Ihrem ASUS-Router ausgegebenen WLAN verbunden ist. (open Instant Guard while your smartphone is connected to the Wi-Fi emitted by your ASUS router.)Für die Ersteinrichtung der App ist es zwingend erforderlich, mit Ihrem Netzwerk verbunden zu sein. Wenn Sie den Willkommensbildschirm(Welcome) sehen, tippen Sie auf Erste Schritte(Get Started) .

Nachdem Sie sich mit dem WLAN(WiFi) Ihres ASUS- Routers verbunden haben, tippen Sie(Get) auf Erste Schritte
Die Instant Guard- App erkennt automatisch Ihren ASUS - Router und nennt den Modellnamen. Wie Sie sehen können, haben wir für dieses Tutorial einen ASUS TUF-AX5400 verwendet. (ASUS TUF-AX5400)Tippen Sie auf das Schild in der Mitte des App-Bildschirms.

Tippen Sie auf den Schild, um Instant Guard(Instant Guard) einzurichten
Sie werden darüber informiert, dass Instant Guard DDNS auf Ihrem ASUS - Router aktiviert haben muss . Tippen Sie dazu auf OK .
Die App richtet DDNS automatisch ein und verwendet den kostenlosen dynamischen DNS(Dynamic DNS) -Dienst von ASUS für seine WLAN-Router.

DDNS aktivieren
Das DDNS ist in Sekundenschnelle konfiguriert, und dann werden Sie darüber informiert, dass Instant Guard die Erlaubnis anfordert, eine (Instant Guard)VPN - Verbindung zu Ihrem drahtlosen ASUS - Router einzurichten . Tippen Sie auf OK , um fortzufahren.

Genehmigen Sie die VPN-Verbindungsanfrage
Die Instant Guard- App hat erfolgreich eine VPN - Verbindung zu Ihrem Router aufgebaut. Es zeigt eine Bestätigungsmeldung, dass Sie geschützt sind, und die Zeit seit dem Verbindungsaufbau an.

Instant Guard schützt den Internetverkehr Ihres Smartphones
Um die Verbindung zum VPN von (VPN)Instant Guard(Instant Guard’s) zu trennen , tippen Sie erneut auf die Schild-Schaltfläche.
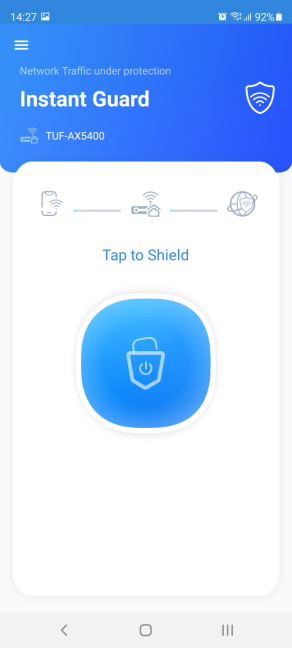
Instant Guard ist getrennt
Jetzt können Sie Ihr Smartphone von dem von Ihrem ASUS - Router ausgestrahlten WLAN trennen und dann mit der (Wi-Fi)Instant Guard- App von überall aus eine VPN - Verbindung herstellen, einschließlich öffentlicher WLAN-(Wi-Fi) Netzwerke und der mobilen Verbindung Ihres Smartphones.
So sehen Sie, wer über Instant Guard auf Ihrem ASUS - Router verbunden ist, und deaktivieren Instant Guard
Nachdem Sie die mobile App eingerichtet haben, können Sie Instant Guard auch von Ihrem ASUS-Router aus steuern. Melden Sie sich bei Ihrem ASUS-Router an(Login to your ASUS router) und wählen Sie VPN in der linken Spalte.

Gehen Sie auf Ihrem ASUS-Router zu VPN
Klicken oder tippen Sie dann rechts auf die Registerkarte Instant Guard . Dort sehen Sie, welche Clients gerade verbunden sind und seit wann sie verbunden sind. Sie können auch auf das Instant Guard- Systemprotokoll zugreifen, indem Sie auf die Schaltfläche Protokoll prüfen klicken(Check Log) . Schalten Sie schließlich den Instant Guard- Schalter aus, um diese Funktion zu stoppen und Client-Geräten zu verbieten, sich über VPN mit Ihrem ASUS - Router zu verbinden.

Aktivieren Sie den Instant Guard
Sie werden über die Folgen dieser Maßnahme informiert. Um fortzufahren, drücken Sie OK .
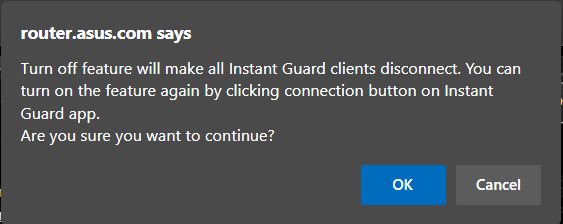
Bestätigen Sie, dass Sie Instant Guard-(Instant Guard) Clients trennen können
Instant Guard ist deaktiviert. Wenn Sie es wieder verwenden möchten, stellen Sie seinen Schalter auf Ein(On) .
Magst du Instant Guard?
Wir denken, dass der Instant Guard- Dienst eine großartige Idee ist, die den Wert von ASUS - WLAN-Routern steigert. Damit werden Ihre Daten verschlüsselt, während Sie auf Ihrem Smartphone im Internet surfen. Außerdem sind Sie durch das AiProtection -Modul auf Ihrem Router vor schädlichen Links(malicious links) geschützt , wenn Sie es aktivieren. Bevor Sie diesen Leitfaden schließen, teilen Sie uns Ihre Meinung zu Instant Guard mit . Ist es eine Funktion, die Sie gerne verwenden? Kommentieren(Comment) Sie unten und teilen Sie Ihre Perspektive.
Related posts
So richten Sie einen Android-Proxy-Server für Wi-Fi-Netzwerke ein -
So stellen Sie die Verwendung eines Proxy-Servers für Wi-Fi auf einem iPhone oder iPad ein
Was ist Wi-Fi-Calling? Wie verwende ich WLAN-Anrufe auf Android und iPhone?
So melden Sie sich bei Ihrem ASUS-Router an: Vier Möglichkeiten, die funktionieren -
So blockieren Sie bösartige Websites auf Ihrem ASUS Wi-Fi-Router -
2 Möglichkeiten, den Internetzugang für bestimmte Apps auf iPhones und iPads zu blockieren
Wie setze ich meinen ASUS-Router auf die Werkseinstellungen zurück? (4 Möglichkeiten)
So vergessen Sie Wi-Fi-Netzwerke in Windows 11 -
So teilen Sie Dateien zwischen Smartphones und Windows-PCs mit Feem
Sony PS5 & Wi-Fi 6: Wie funktioniert es mit einem ASUS-Router für Spiele? -
So finden Sie das WLAN-Passwort auf Android -
3 Möglichkeiten, ein Zoom-Meeting zu planen
ASUS AiProtection: Ein oder Aus? Erhöhen Sie die Sicherheit Ihres Routers!
So konfigurieren Sie Ihren ASUS-Router für BitTorrent (P2P)-Übertragungen
So finden und ändern Sie die MAC-Adresse auf Ihrem iPhone (oder iPad)
7 Möglichkeiten, die Geschwindigkeit Ihrer Internetverbindung auf Ihrem Android-Gerät zu testen
Was ist WiFi Direct? Wie verwenden Sie WiFi Direct? -
Was ist ein VPN? Was macht ein VPN?
Der Android Data Saver und wie man ihn aktiviert
So verwenden Sie Ihr iPhone als WLAN-Hotspot
