So konfigurieren Sie globale Proxyserver-Einstellungen in Windows 10
Ein lokaler Proxy-Server kann den Durchsatz Ihrer Breitbandverbindung verbessern und manchmal sogar vor Malware-Infektionen schützen. Daher spielen Proxy-Einstellungen(Proxy settings) eine Schlüsselrolle. Diese Einstellungen teilen einem Browser die Netzwerkadresse eines Zwischenservers mit, der in einigen Netzwerken (lokal) zwischen dem Browser und dem Internet verwendet wird.(Internet)
Windows hat globale Proxy(Global Proxy) -Einstellungen in sein Betriebssystem integriert, die es Ihrem Computer ermöglichen, mit anderen Geräten, Servern und Diensten zu kommunizieren. Ein Proxy-Server ruft anstelle eines Benutzers Informationen aus dem Internet ab. (Internet)Wenn Sie beispielsweise eine Website anfordern, sagen wir, www.google.com, fungiert der Proxy-Server als Vermittler, ruft die Website ab und sendet sie dann direkt an Ihren Computer.
Zwei der größten Vorteile von Proxy Server sind Datenschutz(Privacy) und Geschwindigkeit(Speed) . Aufgrund des Proxy-Servers(Proxy Server) ist Ihre Identität anonym, da Ihre öffentliche IP-Adresse verborgen wird, um Ihre Privatsphäre(Privacy) zu wahren .
Es erhöht Ihre Browsing-Geschwindigkeit, indem es die Daten in Ihrem Namen abruft und in einer zentralisierten zwischengespeicherten Datenbank speichert. Wenn also ein anderer Benutzer auf einem anderen Computer dieselbe Webseite besucht, muss der Proxy-Server nicht das Internet durchsuchen, um erneut Informationen abzurufen und sendet es direkt von der Proxy-Datenbank an diesen bestimmten Benutzer.
Normalerweise ändern Sie die Proxy-Einstellungen nur, wenn Sie über ein Unternehmensnetzwerk eine Verbindung zum Internet herstellen. (Internet)Standardmäßig erkennen Browser wie Internet Explorer Proxy-Einstellungen automatisch. Möglicherweise müssen Sie jedoch manuell einen Proxy mit Informationen einrichten, die Sie von Ihrem Netzwerkadministrator erhalten haben.
Microsoft scheint hier über Windows 10/8.1 – anders als bei Windows 8 – eine alternative Möglichkeit angeboten zu haben . Eine der größten Ergänzungen zu den Windows 10 -Einstellungen und -Upgrades sind die Proxy-Einstellungen. Dies erleichtert die Konfiguration von automatischen und manuellen Proxys in Windows 10/8.1 erheblich .
Proxyserver-Einstellungen(Proxy Server Settings) in Windows 10 konfigurieren
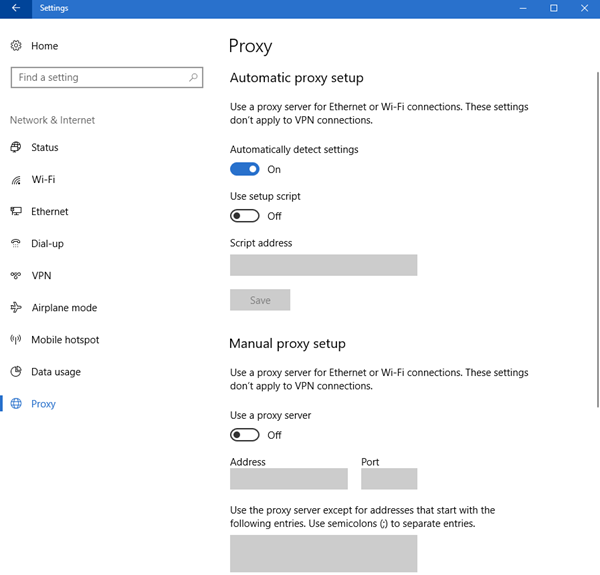
In Windows 10 können Sie auf diese Einstellungen unter Settings > Network & Internet > Proxy zugreifen .
Es gibt zwei Methoden, um globale Proxy(Global Proxy) - Einstellungen einzurichten . Diese Methoden sind
- Automatische Proxy-Einrichtung
- Manuelle Proxy-Einrichtung
1] Automatische Proxy-Einrichtung
Microsoft hat die automatische Proxy-Einrichtung(Automatic proxy setup) standardmäßig aktiviert. Wenn Sie jedoch mit einem Unternehmensnetzwerk verbunden sind, sollten Sie die Proxy-URL eingeben, die Sie von Ihrem Netzwerkadministrator(Network Administrator) erhalten haben . Mit dieser Methode können Sie dem Proxy-Server des Unternehmens problemlos beitreten.
Drücken Sie dazu Win + S , geben Sie „Proxy-Einstellungen“(“Proxy settings”) ein und drücken Sie die Eingabetaste(Enter) .
Sie werden zum Proxy- Setup-Fenster umgeleitet, vergewissern Sie sich, dass der Umschalter von Automatische Erkennung der Einstellungen( Automatically detect settings) aktiviert ist, aktivieren Sie Setup-Skript(Use setup script) verwenden , geben Sie die angegebene Proxy-URL in Skriptadresse(Script address) ein und klicken Sie auf Speichern(Save) .
Auf diese Weise können Sie die globalen Proxy-Einstellungen(Global Proxy Settings) unter Windows 10 automatisch(Automatically) konfigurieren .
2] Manuelle Proxy-Einrichtung
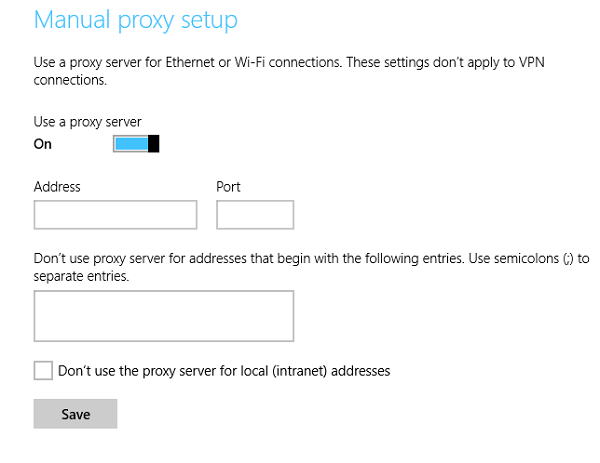
Wenn Sie die IP-Adresse und die Portnummer des Netzwerks kennen, können Sie den Proxy -Server manuell einrichten. Wenn Ihr Netzwerkadministrator(Network Administrator) Ihnen also eine IP-Adresse und eine Portnummer anstelle einer Proxy-URL gegeben hat, ist dies die richtige Methode für Sie.
Starten Sie die Proxy-Einstellungen , indem Sie sie im (Proxy Settings)Startmenü(Start) suchen , scrollen Sie nach unten zu Manuelle(Manual) Proxy-Einrichtung, aktivieren Sie Proxy-Server(Use a proxy server) verwenden und geben Sie die IP-Adresse und die Portnummer in den Abschnitt Adresse(Address) bzw. Port ein. (Port)Sie können es auch über Windows 10-Einstellungen(Windows 10 Settings) > Netzwerk(Network) und Internet > Proxy > Manual Proxy-Einrichtung starten.
Sie können sogar bestimmte Websites und LAN-Adressen(LAN Addresses) ausschließen, indem Sie die URL in das angegebene Feld eingeben und „Den Proxy-Server nicht für lokale (Intranet-)Adressen verwenden“ aktivieren und auf „ (“Don’t use the proxy server for local (intranet) addresses”)Speichern(Save) “ klicken .
Windows 8.1
Um die Proxy-Einstellungen in Windows 8.1(Windows 8.1) zu konfigurieren , rufen Sie zunächst die Charms-Leiste auf, indem Sie mit dem Mauszeiger auf die untere linke Ecke Ihres Computerbildschirms zeigen oder die Tastenkombination (Keyboard)– Win+C verwenden . Wählen Sie(Choose) das Symbol „Einstellungen“ und wählen Sie die Option „PC-Einstellungen ändern“.
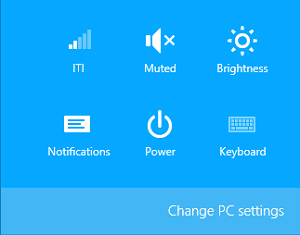
Wählen Sie als Nächstes die Option im linken Bereich aus, die als „Netzwerk“ angezeigt wird. In dieser Kategorie sind die Proxy-Einstellungen ausgeblendet.
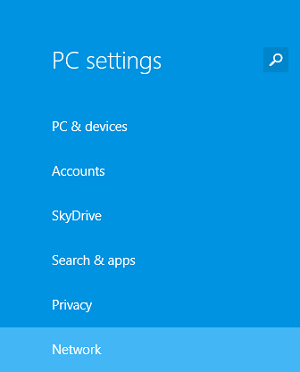
Scrollen(Scroll) Sie nach unten, bis Sie den Abschnitt „Manual Proxy Setup“ finden.
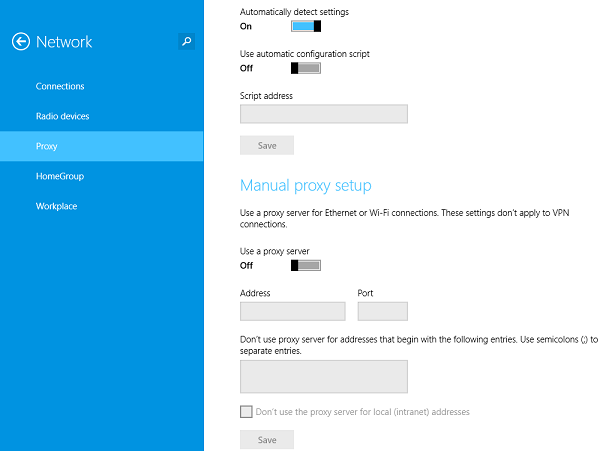
Siehe auch:(Also see:)
- Setzen Sie die WinHTTP-Proxy-Servereinstellungen zurück
- So richten Sie Proxy für die Metro-Anwendung in Windows ein.
Related posts
NetSetMan: Netzwerkeinstellungs-Manager für Windows 10
So setzen Sie die Netzwerkeinstellungen unter Windows 10 zurück
So setzen Sie die Netzwerkeinstellungen in Windows 10 zurück
So verwenden Sie das Netzwerk-Sniffer-Tool PktMon.exe in Windows 10
So erstellen Sie einen Wi-Fi-Netzwerkadapterbericht unter Windows 10
So verfolgen Sie, welche Apps in Windows 10 die meisten Daten verbrauchen
Netzwerkadapter fehlt in Windows 10? 11 funktionierende Wege, um es zu beheben!
Netzwerksymbol auf Anmeldebildschirm und Sperrbildschirm in Windows 10 ausblenden
So richten Sie einen Proxyserver auf einem Windows 8.1-Tablet oder Hybridgerät ein
Was ist Wi-Fi Sense in Windows 10 und wie wird es verwendet?
So erstellen Sie einen Windows 10-Hotspot: Alles, was Sie wissen müssen
Reparieren Sie Computer, die in Windows 10 nicht im Netzwerk angezeigt werden
So ändern Sie die Bandbreitenbeschränkungen für Windows 10-Updates -
So greifen Sie vom Mac aus per Fernzugriff auf Windows 10 zu
Kostenlose Tools für drahtlose Netzwerke für Windows 10
So konfigurieren Sie Proxy-Server-Einstellungen in Windows 10 -
Wechseln Sie in Windows 10 vom öffentlichen zum privaten Netzwerk
So stellen Sie über den Datei-Explorer eine Verbindung zu einem FTP-Server in Windows 10 her -
Sichern und Wiederherstellen von WLAN- oder Drahtlosnetzwerkprofilen in Windows 10
Wechseln Sie in Windows 7, 8 und 10 vom öffentlichen zum privaten Netzwerk
