So konfigurieren Sie die Microsoft Edge-Erfahrung für neue Registerkarten
Microsoft hat seinen Microsoft Edge - Browser überarbeitet und von EdgeHTML auf die Chromium -Engine verschoben. Das bedeutet, dass Google Chrome und das neue Microsoft Edge von derselben Web-Engine angetrieben werden. Allerdings hat Microsoft der Shell, die über dieser Web-Engine arbeitet, einige Microsoft Edge -spezifische Funktionen hinzugefügt. (Microsoft Edge)Eine solche Funktion kommt vom alten Microsoft Edge - Browser, nämlich die Verfügbarkeit verschiedener Feeds auf der neuen Registerkarte. Aber Microsoft hat diese Funktion aktualisiert und die 4 neuen Modi auf der Registerkarte „Neu“ eingeführt(New tab page). Ein Benutzer kann einen beliebigen Modus auswählen oder eine benutzerdefinierte neue Registerkarte nach seiner Wahl erstellen.
Konfigurieren Sie die neue Tab-(Microsoft Edge New Tab) Seite von Microsoft Edge
Es gibt 4 Modi für neue Registerkarten im neuen Microsoft Edge -Webbrowser, der auf der Chromium -Web-Engine basiert. Sie sind wie folgt:
- Fokussiert.
- Inspirierend.
- Informativ.
- Benutzerdefiniert.
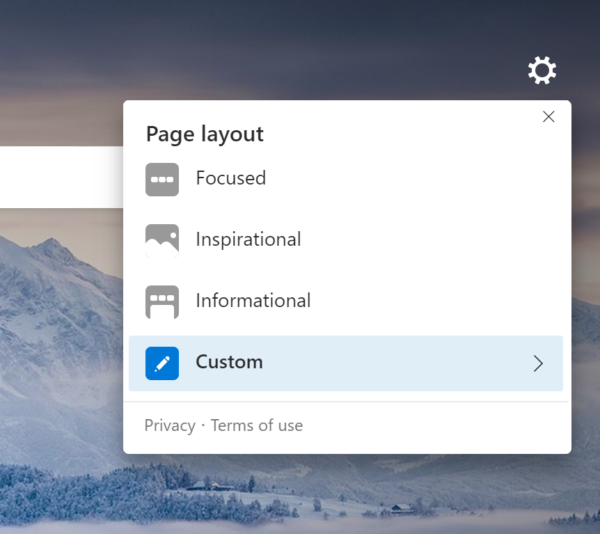
Um diese Modi zu ändern, muss der Benutzer die Seite „ Neuer(New) Tab“ öffnen.
Wählen Sie auf der Webseite das Zahnradsymbol in der oberen rechten Ecke des Bildschirms.
Und ein neuer Modus kann jetzt gemäß den Vorlieben eines Benutzers ausgewählt werden.
1] Fokussiert
Dieser Modus ist die grundlegende neue Registerkarte, die Sie in Google Chrome finden . Es entfernt alles und zeigt nur eine Adressleiste der Suchleiste und die am häufigsten besuchten Websites für den Benutzer mit einer Volltonfarbe im Hintergrund an.
2] Inspirierend
„Dies ist das Standardlayout des neuen Microsoft Edge -Webbrowsers, der auf der Chromium -Engine basiert. Dabei erhält der Nutzer das Bing -Bild des Tages als Hintergrund zusammen mit den im Focused-Modus gefundenen Elementen. (Focused mode. )Wenn der Benutzer jedoch nach unten scrollt, findet er einige Feeds und Daten wie Temperatur, Nachrichten und mehr, die in hohem Maße personalisierbar und mit dem Microsoft-Konto(Microsoft Account) des Benutzers verknüpft sind .
Lesen Sie(Read) : So passen Sie die neue Registerkarte von Microsoft Edge an(How to customize Microsoft Edge New tab page) .
3] Informativ
Dieser Modus konzentrierte sich hauptsächlich darauf, dem Benutzer alle Informationen an einem Ort zur Verfügung zu stellen. Es kann als neues Tab-Layout im Inspirationsmodus(Inspirational) definiert werden, aber das Bing -Bild des Tages wird nach oben verschoben und die untere Hälfte des Bildschirms ist voll mit den oben besprochenen Feeds. Daneben gibt es die Adressleiste oder die Suchleiste und die am häufigsten besuchten Websites für den Benutzer.
4] Benutzerdefiniert

Dieser Modus ist für Benutzer gedacht, die eine bestimmte Mischung aus einem dieser Modi bevorzugen. Bei Auswahl kann der Benutzer die folgenden Optionen ein- oder ausschalten:
- Quicklinks anzeigen.
- Bild des Tages.
- Gruß anzeigen
- Sichtbarkeit der Inhalte.
Ich hoffe, Sie finden diesen kleinen Tipp nützlich.(I hope you find this small tip useful.)
Lesen Sie jetzt(Now read) : So aktivieren Sie das Dark Mode-Design im neuen Microsoft Edge- Browser.
Related posts
Neue Option zum Anpassen der Registerkarte fehlt in Microsoft Edge
So deaktivieren Sie Bildhintergrundtypen für die Edge New Tab-Seite
So passen Sie die neue Registerkarte von Microsoft Edge an
So fügen Sie Outlook Smart Tile zu einer neuen Registerkarte in Edge hinzu
So aktivieren oder deaktivieren Sie das Suchfeld auf der Seite „Neuer Tab“ in Edge
So legen Sie die Microsoft Edge-Startseite unter Windows 11/10 fest oder ändern sie
Weisen Sie die Rücktaste zu, um in Microsoft Edge eine Seite zurückzugehen
Microsoft Edge für Mac stürzt ab, funktioniert nicht oder gibt Probleme
So erzwingen Sie Google SafeSearch in Microsoft Edge in Windows 10
So verwenden Sie den Kindermodus im Microsoft Edge-Browser
So deaktivieren oder stoppen Sie die automatische Videowiedergabe in Microsoft Edge
So verhindern Sie Änderungen an den Favoriten auf Microsoft Edge in Windows 10
So richten Sie den Sicherheitsschlüssel für das Microsoft-Konto ein
So installieren Sie Erweiterungen im Microsoft Edge-Browser
Erstellen Sie eine Verknüpfung, um den Microsoft Edge-Browser im InPrivate-Modus zu öffnen
So aktivieren und verwenden Sie Registerkartengruppen in Microsoft Edge
So spielen Sie das neue Surf-Spiel in Microsoft Edge
So zeigen Sie die Favoritenleiste in Microsoft Edge unter Windows 10 an
Fix Wir konnten diesen Erweiterungsfehler in Microsoft Edge nicht laden
So reparieren oder setzen Sie den Microsoft Edge-Browser unter Windows 11 zurück
