So konfigurieren Sie die Funktionsweise der OneDrive-Website
Sobald Ihr OneDrive -Konto eingerichtet und verwendet wird, sollten Sie Ihre Optionen überprüfen, um sicherzustellen, dass alles so konfiguriert ist, wie Sie es möchten. Während die Standardeinstellungen für die meisten in Ordnung sind, können Power-User die Möglichkeit haben, Standarddateiformate und Tagging-Berechtigungen zu ändern. Dieses Tutorial zeigt, wie man sie ändert.
So greifen Sie auf die OneDrive-Website -Optionen zu
Um auf das Menü „ Optionen(Options) “ zuzugreifen , klicken oder tippen Sie auf das Zahnradsymbol oben rechts in Ihrem OneDrive - Kontofenster und wählen Sie Optionen(Options) .
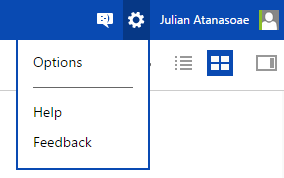
Die Seite „ Optionen(Options) “ wird geöffnet und zeigt auf der linken Seite eine Spalte mit Dingen, die konfiguriert werden müssen.
So verwalten oder aktualisieren Sie Ihren OneDrive -Speicherplatz
Klicken oder tippen Sie im Menü „Optionen “ auf „ (Options)Speicher(Storage) “ , um einen schnellen Überblick über Ihren verfügbaren Speicherplatz zu erhalten. Wenn Sie genügend Speicherplatz zur Verfügung haben, müssen Sie sich keine Gedanken über die Aufrüstung machen. Wenn Sie es knapp schneiden, sollten Sie in Betracht ziehen, für mehr Platz zu bezahlen.
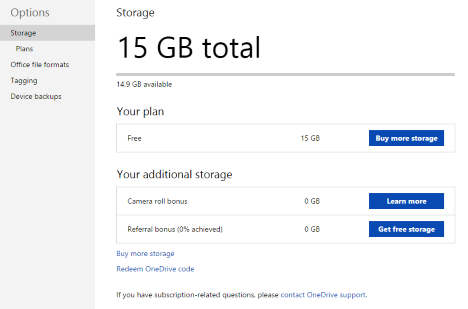
Klicken oder tippen Sie im Menü „ Optionen “ auf „ (Options)Pläne(Plans) “ oder auf der Seite „Speicher“ auf „ (Storage)Mehr Speicherplatz kaufen“("Buy more storage") , um Ihre verfügbaren Optionen für ein kostenpflichtiges OneDrive - Konto anzuzeigen. Sie werden feststellen, dass die Preise angemessen sind, wobei die teuerste Option 200 GB für 3,99 $/Monat ist.
Wenn Sie ein Office 365(Office 365) - Abonnement kaufen , erhalten Sie außerdem 1 TB OneDrive -Speicher ohne zusätzliche Kosten. Wir halten dies für ein sehr gutes Angebot und empfehlen es dringend, da Sie viel Wert für einen sehr günstigen Preis erhalten. Bei Amazon(Amazon) findet man ein sehr gutes Angebot .
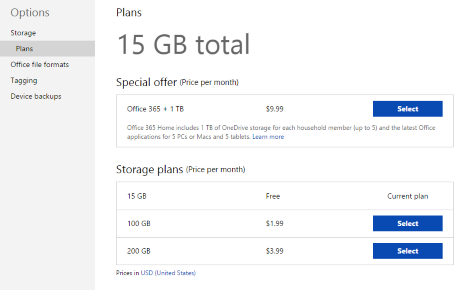
Klicken Sie neben einer Zahlungsoption auf Auswählen , wenn Sie Ihr Konto upgraden möchten.(Select)
So ändern Sie das von Office Online verwendete (Office Online)Format
Im Abschnitt "Office-Dateiformate"("Office File Formats") haben Sie die Möglichkeit, die Standarddateiformate für Dokumente zu ändern, die mit Office Online erstellt wurden . Die Standardauswahl ist die Verwendung des Microsoft Office Open XML-Formats(Microsoft Office Open XML Format) , das für die meisten Windows-Benutzer mit Microsoft Office- Produkten auf ihren Geräten funktioniert. Für Benutzer mit gemischter Umgebung oder diejenigen, die sich für Open-Source-Anwendungen wie LibreOffice oder AbiWord entscheiden , steht das OpenDocument -Format zur Auswahl.
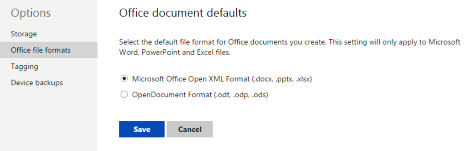
Treffen Sie Ihre Auswahl und klicken oder tippen Sie auf Speichern(Save) , um sie beizubehalten.
So ändern Sie, wer Sie in OneDrive-Fotos markieren kann(OneDrive Photos)
Im letzten Abschnitt namens Tagging können Sie auswählen, wer Sie auf Fotos taggen darf und wer andere auf Ihren Fotos taggen kann. Während die meisten mit den Standardeinstellungen in diesem Abschnitt zurechtkommen, möchten Benutzer, die nicht möchten, dass verrückte Partybilder mit ihren Profilen verknüpft werden, möglicherweise die Berechtigungen einschränken.
Im Abschnitt „Fotos von dir“("Photos of You") können Sie festlegen, wer Sie in jedem Bild markieren darf, das ein Benutzer hochlädt. Wählen Sie „Nur Sie“,("Just you") wenn Sie die volle Kontrolle darüber haben möchten, welche Bilder auf Sie verlinken.
Der Abschnitt „Personen-Tags auf Ihren Fotos“("People Tags on your Photos") verwaltet Tags auf allen Fotos, die Sie hochladen. Standardmäßig kann jeder Benutzer, der Ihre Alben anzeigen kann, Tags erstellen. Ändern Sie dies, wenn Sie die Tagging-Privilegien für sich behalten möchten.
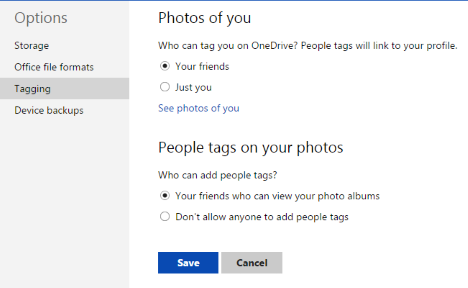
Treffen Sie Ihre Auswahl und klicken oder tippen Sie auf Speichern(Save) .
Fazit
Möglicherweise stellen Sie fest, dass die OneDrive- Website relativ wenige verwaltbare Optionen bietet. Während tweak-zufriedene Benutzer den Verlust der vollen Kontrolle beklagen mögen, sind wir der Meinung, dass die Website intuitiv ist und ein intelligentes Design hat, das keine großen Anpassungen erfordert. Dieser Abschnitt über einfache Optionen deckt die Grundlagen gut genug ab, ohne ein einfaches Werkzeug kompliziert zu machen.
Was hat Microsoft Ihrer Meinung nach mit der OneDrive- Website gemacht? Wünschst du dir, du könntest irgendwelche wichtigen Funktionen ändern? Wir würden gerne Ihre Meinung in den Kommentaren unten hören.
Related posts
9 Gründe, warum die OneDrive-Website großartig ist
Arbeiten mit Dateien auf der OneDrive-Website von jedem Browser aus
OneDrive synchronisiert nicht? 5 Möglichkeiten, OneDrive zur Synchronisierung in Windows zu zwingen -
So teilen Sie Inhalte von OneDrive mithilfe temporärer Links in Windows, Android oder einem Webbrowser
So rufen Sie Dateien mit OneDrive von einem Windows-PC ab
So verwalten Sie Ihre Downloads in der Internet Explorer 11-App
Einfache Fragen: Was sind Remotedesktopverbindungen?
So surfen Sie mit der Internet Explorer 11-App in Windows 8.1 im Internet
So verfolgen Sie, welche Apps in Windows 10 die meisten Daten verbrauchen
Bieten Sie Windows 10-Benutzern Remoteunterstützung mit der Windows-Remoteunterstützung
So greifen Sie auf Ihre Favoriten in der Internet Explorer-App zu und verwalten sie
So laden Sie iCloud für Windows herunter und installieren es
3 Möglichkeiten, ein Zoom-Meeting zu planen
Legen Sie die gewünschte Internet Explorer-Version als Standard in Windows 8.1 fest
So greifen Sie vom Mac aus per Fernzugriff auf Windows 10 zu
So stellen Sie über den Datei-Explorer eine Verbindung zu einem FTP-Server in Windows 10 her -
So legen Sie fest, wie viele Datenkacheln in Windows 8.1 verwendet werden
12 Möglichkeiten zum Verwalten von Registerkarten in Microsoft Edge -
Bringen Sie Chrome und andere Browser im Vollbildmodus (Edge, Firefox und Opera)
Übertragen Sie Medien von einer Webseite in Microsoft Edge auf ein drahtloses Display mit Miracast
