So konfigurieren, exportieren und importieren Sie Dateizuordnungen in Windows 11/10
Wir haben gesehen, wie wir Dateizuordnungen und -erweiterungen(set or change File Associations & Extensions) über das Standardprogramme- Applet der Systemsteuerung festlegen oder ändern können. (Control Panel Default Programs)Unter Windows 11/10/8.1/8 können Sie diese Dateizuordnungen (File) auch(Associations) über Einstellungen(Settings) konfigurieren .
Für diejenigen, die es vielleicht nicht wissen, jede Datei in Ihrem Windows -Betriebssystem hat eine Erweiterung in ihrem Dateinamen, z. .jpg, .pdf , usw. Diese Erweiterungen werden verwendet, um das Programm zu identifizieren, mit dem Windows diese Datei öffnen kann.
Konfigurieren Sie Dateizuordnungen(File Associations) in Windows 11/10
Öffnen Sie in Windows 11 Press Win+I to open Settings > Apps > Default apps und klicken Sie auf Choose default by file type or by link type .
Benutzer von Windows 10 sollten die (Windows 10)Einstellungen(Settings) über das WinX Menu > Apps > Default -Apps öffnen und auf den Link Standard-Apps nach Dateityp oder Protokoll(Choose default apps by file type or by Protocol) auswählen klicken .
Öffnen Sie in Windows 8.1 die (Windows 8.1)Charms -Leiste, klicken Sie auf Einstellungen(Settings) und dann auf PC-Einstellungen ändern(Change PC Settings) . Klicken Sie auf der linken Seite auf Search and Apps > Defaults .
Jetzt können Sie die Standard-Apps unter Standard-Apps auswählen(Choose default apps) ändern . Klicken Sie(Click) auf die App, um die Standardeinstellungen zu ändern, oder klicken Sie auf Standard auswählen(Choose) , um eine Standardeinstellung für eine App festzulegen.
Sie können auch Standard-Apps nach Dateityp oder Protokoll(Protocol) auswählen und festlegen .
- Klicken Sie auf den Link Standard-Apps nach Dateityp auswählen(Choose default apps by file type) , um Dateitypen bestimmten Apps zuzuordnen. Wenn Sie auf eine moderne Benutzeroberfläche(Modern UI) oder eine Desktop -App klicken, können Sie die Standardeinstellungen festlegen.
- Klicken Sie auf Standard-Apps nach Protokoll auswählen(Choose default apps by protocol) , um Protokolle bestimmten Apps zuzuordnen, und führen Sie hier die erforderlichen Schritte aus.
Verwandt(Related) : Zurücksetzen, Exportieren und Importieren von Standard-App(Reset, Export and Import Default App Associations) -Zuordnungen unter Windows 11/10.
Dateizuordnungseinstellungsliste(Import File Association) exportieren oder importieren
Wenn Sie alle Dateizuordnungen manuell konfiguriert haben, können Sie diese Einstellungen auf Wunsch auch exportieren und speichern. Dies kann auch sehr nützlich sein, wenn Sie ein Netzwerk mit mehreren Computern betreiben und auf allen dieselben Einstellungen bereitstellen müssen.
Um die Liste zu exportieren, öffnen Sie eine Eingabeaufforderung(Command Prompt) mit erhöhten Rechten , geben Sie Folgendes ein und drücken Sie die Eingabetaste(Enter) .
Dism.exe /Online /Export-DefaultAppAssociations:C:\FileAssociations.xml
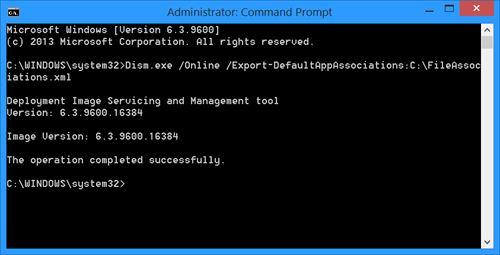
Sie sehen eine FileAssociations.xml -Datei auf Ihrem C-Laufwerk.
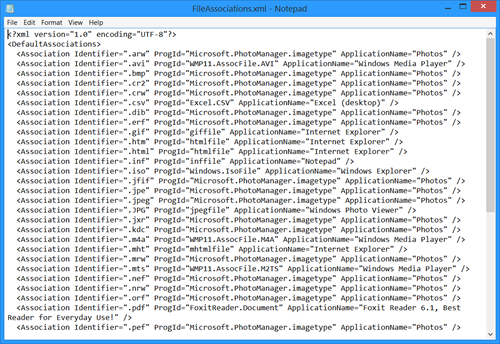
Um diese Zuordnungen zu importieren, müssen Sie Folgendes verwenden:
Dism.exe /Online /Import-DefaultAppAssociations:C:\FileAssociations.xml
Mehr dazu bei TechNet .
Wenn Sie Dateizuordnungen einfach reparieren möchten, sollten Sie sich unseren Freeware File Association Fixer ansehen(File Association Fixer) . Gehen Sie hierher, wenn Sie die standardmäßige Programmerweiterung unter Windows nicht ändern können .
Related posts
Zurücksetzen, Exportieren und Importieren von Standard-App-Zuordnungen unter Windows 11/10
So setzen Sie alle Dateizuordnungen in Windows 11/10 auf die Standardeinstellungen zurück
Dateizuordnungen und -erweiterungen in Windows 11/10 festlegen oder ändern
Korrigieren Sie die fehlerhafte EXE-Dateizuordnung in Windows 11/10
So importieren oder exportieren Sie Aufgaben aus dem Taskplaner in Windows 11/10
Beste kostenlose Dateikomprimierungssoftware für Windows 11/10
Der Datei-Explorer zeigt keine Dateien an, obwohl sie in Windows 11/10 vorhanden sind
So öffnen Sie den Datei-Explorer in Windows 11/10
Sichern, verschieben oder löschen Sie PageFile.sys beim Herunterfahren in Windows 11/10
Hosts-Datei in Windows 11/10: Speicherort, Bearbeiten, Sperren, Verwalten
Der Datei-Explorer wird in Windows 11/10 nicht geöffnet
So aktivieren oder deaktivieren Sie die NTFS-Dateikomprimierung in Windows 11/10
Ihre Daten sind noch nicht gesichert - Dateiversionsverlauf unter Windows 11/10
Beste kostenlose Universal File Viewer-Software für Windows 11/10
Miniaturansichten von Bildern werden im Datei-Explorer unter Windows 11/10 nicht angezeigt
File Picker UI Host PickerHost.exe reagiert nicht in Windows 11/10
Zurücksetzen oder rückgängig machen Verwenden Sie immer diese App, um eine Datei mit der Option in Windows zu öffnen
Aktivieren oder deaktivieren Sie den Zugriff auf Datei-Explorer-Optionen in Windows 11/10
Standard-Firewallrichtlinie in Windows 11/10 importieren, exportieren, reparieren, wiederherstellen
Foto-App stürzt mit Dateisystemfehler in Windows 11/10 ab
