So integrieren Sie ProtonMail mit Ihrem E-Mail-Client mit ProtonMail Bridge
ProtoMail ist ein E-Mail-Dienst, der auf Datenschutz(Privacy) basiert . Nicht nur die E-Mails werden verschlüsselt, sondern sie werden auch verschlüsselt zwischen unseren Servern und Endgeräten übertragen. Wenn Sie ProtonMail(ProtonMail) jedoch mit einem Drittanbieter-Client wie Outlook , Apple Mail und anderen verwenden möchten, müssen Sie die ProtonMail Bridge -Software zur Kommunikation verwenden. In diesem Beitrag teilen wir Ihnen mit, wie Sie ProtonMail in Ihren E-Mail-Client integrieren können.
Integrieren Sie ProtonMail(Integrate ProtonMail) in Ihren E-Mail-Client
Die Software, die einmal auf Ihrem Computer installiert ist, verbindet sich mit dem Client. Danach werden alle von Ihnen gesendeten E-Mails mit den sicheren Implementierungen von AES , RSA und OpenPGP verschlüsselt . Befolgen Sie(Follow) diese drei wichtigen Schritte, um es sofort zu konfigurieren.
- Laden Sie ProtonMail Bridge(Install ProtonMail Bridge) herunter und installieren Sie es
- Fügen Sie Bridge ein Proton Mail-Konto hinzu
- Konfigurieren Sie den Client zum Senden und Empfangen von Proton-E-Mails
Der dritte Schritt variiert je nach Client. Folgen Sie dem hinzugefügten Link, um die richtige Konfiguration des Clients zu finden.
1] ProtonMail Bridge (Install ProtonMail Bridge)herunterladen(Download) und installieren
Besuchen Sie die Download-Seite und laden(download) Sie den Client entsprechend Ihrem Betriebssystem herunter. Derzeit ist es für Windows , macOS und Linux verfügbar . Wenn es um E-Mail-Clients geht, funktioniert es mit Outlook , Thunderbird , Apple Mail . Die Bridge verwendet IMAP/SMTP , um E-Mails mit dem besagten E-Mail-Client zu verschlüsseln.
2] Konto zu Bridge hinzufügen
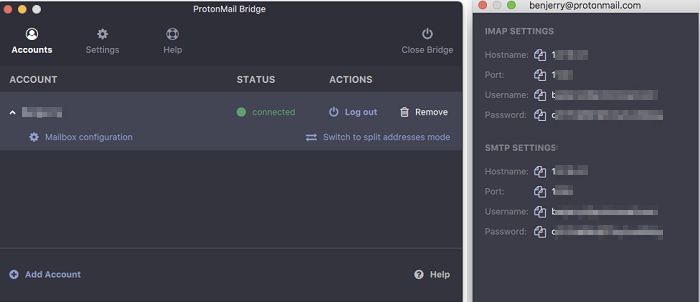
Starten Sie Bridge und folgen Sie dem Assistenten, um Ihr ProtonMail- Konto zur Bridge hinzuzufügen . Proton Email ist ein kostenpflichtiger Dienst, bietet jedoch kostenlose Konten mit einigen Einschränkungen. Es beinhaltet 500 MB Speicherplatz und 150 Nachrichten pro Tag. Wenn das für Sie funktioniert oder wenn Sie es versuchen möchten, bevor Sie in den höheren Plan einsteigen, melden Sie sich bei ihnen an
Sobald die Registrierung abgeschlossen ist und Sie sich anmelden, verwendet die Bridge den kombinierten Adressmodus als Standardadresse. Das bedeutet, dass E-Mails von allen Ihren Proton -E-Mail-Adressen zusammen in derselben Mailbox gesendet und empfangen werden. Es ist jedoch möglich, es mit den für jede E-Mail verfügbaren Einstellungen aufzuteilen.
Als nächstes werden Ihnen Anmeldeinformationen angeboten, um Preoton -E- Mail mit dem E-Mail-Client ( Thunderbird , Outlook usw.) zu konfigurieren. Es ist ähnlich wie wir ein Google Mail-Konto mit IMAP hatten.
3] Konfigurieren Sie(Configure) den Client zum Senden und Empfangen von Proton-E-Mails
Der letzte Schritt besteht darin, den E-Mail-Client und ProtonMail dazu zu bringen, miteinander zu kommunizieren. Die Konfiguration ist für jeden Client unterschiedlich, und Sie müssen der Anleitung folgen, die unter diesem Link verfügbar ist(available at this link) . Als Beispiel sind hier die Schritte zur Konfiguration in Microsoft Outlook aufgeführt(Microsoft Outlook) . Sie müssen Details wie IMAP , Passwort(Password) , Zertifikat(Certificate) , Kontoeinstellungen(Account) und mehr angeben. Sie können das Setup auch testen.
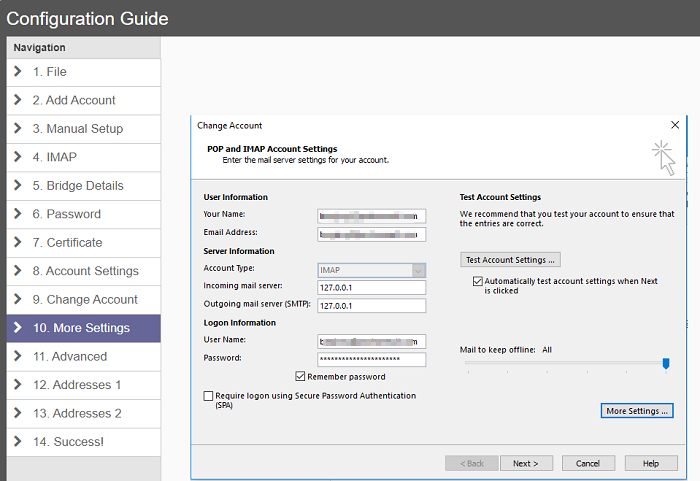
Stellen Sie(Make) sicher, dass der Bridge-Dienst weiterhin im Hintergrund ausgeführt wird, ohne den keine E-Mail vom Client gesendet werden kann. Es ist gut zu sehen, dass es endlich eine Brücke für solche Dienste gibt, da viele Menschen auf E-Mail-Clients angewiesen sind, um alle ihre E-Mails zu verwalten. Gleichzeitig erhalten Sie auch die Vorteile des Outlook -Clients.
Ich hoffe, die Anleitung war leicht verständlich und Sie konnten ProtonMail installieren, konfigurieren und in Ihren E-Mail-Client integrieren.
