So integrieren Sie Chrome und Firefox in die Windows 10-Zeitleiste
Die Timeline -Funktion ist eine neue Produktivitätsfunktion von Microsoft in (Microsoft)Windows 10 . Es wurde mit Version 1803 eingeführt, aber es fehlte an öffentlicher Anziehungskraft. Es kam auch nicht so schnell bei der Entwickler-Community an, da es eher Microsoft -zentriert war (unterstützte Microsoft - Apps wie Office , Edge ). Aber jetzt haben Sie eine Browsererweiterung für Firefox und Chrome namens Windows Timeline Support , die es diesen beiden Browsern ermöglicht, sich in Windows 10 Timeline zu integrieren.
Windows Timeline Support ist ein Add-On, das die aktuellen Funktionen der (Timeline Support)Timeline -Funktion verbessert, indem es einen Schritt nach vorne macht. Das Add-on ermöglicht Windows-Benutzern, die sowohl Google Chrome als auch Mozilla Firefox bevorzugen , Timeline als schnelle Möglichkeit zu verwenden, um kürzlich geschlossene Browsersitzungen wieder zu öffnen.
Integrieren Sie Chrome(Integrate Chrome) und Firefox in die Windows 10 -Zeitleiste(Timeline)
Die Windows Timeline Support- Erweiterung ermöglicht es Benutzern, die Timeline anzuzapfen, indem sie sie mit ihrem Microsoft-Aktivitätsverlauf verbinden, wodurch frühere Browsersitzungen mit einer einfachen Win+Tab -Verknüpfung explizit für sie sichtbar werden.
Windows -Timeline-Unterstützungs-(Timeline Support) Addon für den Firefox-Browser
Alles, was der Benutzer tun muss, ist, die offizielle Seite der Mozilla -Add-Ons-Seite zu besuchen und sich bei seinem Microsoft - Konto anzumelden, um das Add-On für das Plug-In zu aktivieren und es zuzulassen.
- Greifen Sie für alle Websites auf Ihre Daten zu
- Anzeigen von Benachrichtigungen für Sie
- Greifen Sie auf Browser-Tabs zu
Für die App muss Firefox auf Ihrem System installiert sein. Es ist nur eine einmalige Angelegenheit und zeigt nach Abschluss sofort eine Benachrichtigung an, die den Benutzer darüber informiert, dass die Erweiterung zum Browser hinzugefügt wurde, wobei das Symbol neben der Option „Menü“ erscheint.
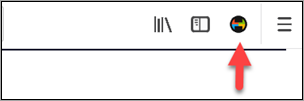
Danach muss sich der Benutzer mit seinem Microsoft -Konto anmelden, damit das Add-On unseren Browserverlauf auf allen Geräten synchronisieren kann.
Abgesehen von den oben genannten bietet der Windows Timeline Support eine alternative Möglichkeit, Ihr Microsoft-Verlaufs-Dashboard(Microsoft History Dashboard) zu besuchen und die Daten zu löschen, die Microsoft in der Cloud speichert.

Befolgen Sie einfach(Simply) die Anweisungen auf dem Bildschirm, um Ihre Seite " Aktivitätsverlauf(Activity History) " anzuzeigen , und klicken Sie auf die Schaltfläche " Aktivität(Clear activity) löschen", wie im folgenden Screenshot gezeigt, um Ihren Verlauf zu löschen.

Windows-Timeline -Unterstützung(Support) für Google Chrome
Das Verfahren ist für den Chrome- Browser ähnlich. Besuchen Sie einfach (Just)diesen Link(this link) , um die Erweiterung herunterzuladen und zu installieren, und befolgen Sie dann die Anweisungen auf dem Bildschirm, um die Erweiterung zum Chrome - Browser hinzuzufügen. Wenn es aktiviert und geöffnet ist, wird Ihre Windows-Timeline wie unten gezeigt angezeigt.

Sobald Sie fertig sind, können Sie Ihren Browserverlauf mithilfe von Windows Timeline automatisch mit Ihrem Windows 10-PC synchronisieren . Sie können auch aktive Websites auf jedes Ihrer Geräte übertragen.
UPDATE : Microsoft hat die Browsererweiterung Web Activities für Chrome veröffentlicht . Es ist eine in die Timeline integrierte Chrome -Erweiterung, die alle von Ihnen besuchten Seiten in der Timeline anzeigen kann.
Ich wünsche Ihnen viel Spaß mit der Browsererweiterung.(Hope you enjoy using the browser extension.)
Related posts
So importieren Sie Passwörter von Chrome in Firefox in Windows 10
So öffnen Sie Chrome oder Firefox über die Befehlszeile in Windows 10
So ändern Sie den Standardbrowser: Chrome, Firefox, Edge unter Windows 10
Einfaches Anzeigen der Chrome-Aktivität auf der Windows 10-Zeitleiste
So pinnen Sie eine Website an die Taskleiste oder das Startmenü in Windows 10
Wo werden Cookies in Windows 10 für alle gängigen Browser gespeichert?
Kein Ton in Firefox unter Windows 10 beheben
So deaktivieren oder aktivieren Sie den Lesemodus in Chrome in Windows 10
So machen Sie Chrome zum Standardbrowser in Windows 10 (Firefox & Opera)
So kopieren Sie URLs aller geöffneten Tabs im Chrome- und Firefox-Browser
Beheben Sie Chrome-Plug-ins, die in Windows 10 nicht funktionieren
Deaktivieren Sie den Konfigurationseditor (about:config-Seite) von Firefox unter Windows 10
ERR_SOCKET_NOT_CONNECTED-Fehler in Chrome unter Windows 10
So installieren Sie progressive Web-Apps in Chrome unter Windows 10
So deaktivieren Sie die neue Firefox Print-Benutzeroberfläche unter Windows 10
Aktivieren Sie den Dunkelmodus auf jeder Website mit Dark Reader für Chrome, Firefox
So verhindern Sie, dass Firefox beim Start in Windows 10 geöffnet wird
Beheben Sie Firefox SSL_ERROR_NO_CYPHER_OVERLAP in Windows 10
Beheben Sie das Verschwinden der Chrome-Bildlaufleiste in Windows 10
So verwenden Sie die Zeitleiste von Windows 10 mit Google Chrome
