So installieren und verwenden Sie das Sortd Gmail-Add-on in Chrome
Das Kanban-Board(Kanban board) ist eine der unglaublichsten Möglichkeiten, Ihre Arbeit zu organisieren. Es hilft Ihnen, Ihren Workflow zu visualisieren, Ihre Arbeit zu optimieren und alle wichtigen Aufgaben an einem einzigen Ort im Auge zu behalten. Die meisten Unternehmen verwenden heute Online- Kanban-Boards wie Asana , Trello und viele andere Apps für die Aufgabenverwaltung. Diese Apps erstellen ein visuelles Board, das Ihnen einen schnellen Überblick über die To-Do-Aufgaben, die Aufgaben, an denen Sie gerade arbeiten, und die Aufgaben, die bereits erledigt sind, gibt.
Haben Sie sich jemals gefragt, ob Sie Kanban- Layouts in Google Mail(Gmail) verwenden könnten , um Ihren chaotischen Posteingang zu organisieren? Nun, es gibt nur wenige Produktivitäts-Apps, die Ihr Gmail in einen Kanban- Arbeitsbereich verwandeln würden. Sortd ist eine solche App, die Ihnen hilft, Ihren Posteingang mit einem einfachen Drag-and-Drop-Arbeitsbereich einfach zu organisieren.
Organisieren Sie Ihren Gmail-Posteingang(Gmail Inbox) mit Sortd
Diese Erweiterung ist praktisch, wenn Sie Dutzende von E-Mails in Ihrem Posteingang haben und Sie Schwierigkeiten haben, Prioritäten zu setzen, welche E-Mails sofort bearbeitet werden müssen. Es hilft, Ihren Posteingang aufzuräumen und zu organisieren, indem Sie Ihrem Posteingang ein Kanban-Board hinzufügen. Sie können wichtige E-Mails behalten und nicht mehr benötigte E-Mails einfach per Drag-and-Drop verwerfen. Sortd verwandelt Ihren Posteingang in Aufgabenverwaltungslisten und ermöglicht es Ihnen, Ihren Workflow visuell abzubilden. In diesem Artikel erklären wir, wie Sie die Sortd- Browsererweiterung für Google Chrome mit Google Mail verwenden.
So installieren und verwenden Sie das Sortd Gmail -Add-On in Chrome
Sortd ist eine Chrome -Erweiterung, die Ihrem (Chrome)Google Mail(Gmail) einen neuen visuellen Stil hinzufügt . Es erstellt ein Trello-ähnliches Layout mit mehreren Listen und mehreren Spalten, mit dem Sie E-Mails und Aufgaben in einem einzigen Arbeitsbereich organisieren können. Um Ihre eigene Liste zu erstellen, ziehen Sie E-Mails einfach per Drag & Drop in eine Liste, um Ihre Aufgabe zu priorisieren. Sie können die Spaltenliste auch umbenennen, damit das Tool so funktioniert, wie Sie arbeiten.
Obwohl Google Mail(Gmail) über ein integriertes Framework verfügt, um Ihre E-Mails in markierte, wichtige(Important) , Werbe- und andere E-Mail-Kategorien zu organisieren, kann diese Liste mit der Zeit zu lang und unordentlich werden. Bei all diesen langen E-Mail-Listen den Überblick zu behalten, kann schwierig sein. Um diese Schwierigkeit zu überwinden, können Sie Ihren Posteingang in Gmail in eine (Gmail)Kanban - Liste umwandeln, sodass Sie alle wichtigen E-Mails in einem einzigen Arbeitsbereich verfolgen können.
Sie können aufgabenbezogene E-Mails in die To-Do-Spaltenliste ziehen oder einfach eine Spalte mit dem Namen Follow - up erstellen und die E-Mails in diese Spalte ziehen, um einen schnellen Überblick darüber zu erhalten, was Sie zu tun haben. Mit der Sortd-(Sortd) App können Sie die für Ihre Arbeit spezifische Aufgabenverwaltungsliste umbenennen, z. B. zu erledigen, nachzuverfolgen(Follow) , in Bearbeitung, persönlich(Personal) oder abgeschlossen. Sie können die Aufgabe auch als archiviert, abgeschlossen, verworfen markieren und sogar wichtige E-Mails farblich hervorheben. Sortd hilft Ihnen, wichtige E-Mails in einer einzigen Aufgabe zusammenzufassen, und lässt Sie neue E-Mails einfach zu jedem Taskboard hinzufügen. Führen Sie(Follow) die folgenden Schritte aus, um Ihre eigenen Trello-ähnlichen Boards in Gmail zu erstellen .
Nachdem Sie die Sortd Smart Skin Chrome - Erweiterung für Gmail installiert haben , starten Sie Gmail und erlauben Sie Sortd(Sortd) den Zugriff auf Ihr Gmail - Konto. Ihr Gmail hat die Option, entweder im Sortd-Modus(Sortd mode) oder im Gmail-Modus(Gmail mode) zu öffnen . Im Sortd- Modus öffnet Gmail die Seite in einem neuen Sortd- Dashboard.
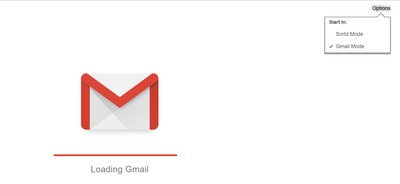
Ihr Posteingang wird auf der linken Seite des Fensters angezeigt. Wählen Sie(Select) eine E-Mail aus dem Posteingang aus, ziehen Sie sie per Drag-and-Drop in die entsprechende Liste im Taskboard, um sie in Kanban - Karten umzuwandeln. Darüber hinaus können Sie die E-Mails innerhalb der Liste ziehen, um die Aufgabe zu priorisieren.
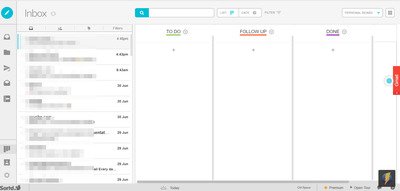
Erstellen Sie(Create) Spalten für Ihre Arbeit, indem Sie eine Option Liste hinzufügen(Add a List) aus dem Dropdown-Menü neben dem Abwärtspfeil neben dem Titel auswählen. Sie können eine Spalte mit dem Titel „Zu erledigen“ (“To Do” ) erstellen , um E-Mails hinzuzufügen, die Ihre sofortige Aktion erfordern. Auf ähnliche Weise können Sie eine weitere Spalte mit dem Titel „Nachverfolgung“(“Follow up”) erstellen, um eine E-Mail aufzulisten, die in ein paar Tagen bearbeitet werden muss. Sie können den Betreff der E-Mail ändern und das Datum hinzufügen, an dem Sie daran arbeiten müssen, indem Sie doppelt auf die E-Mail tippen. Wenn das angegebene Datum kommt, ziehen Sie die E-Mail einfach per Drag & Drop in Ihre To-Do-Spaltenliste. Erstellen Sie eine Spalte mit dem Titel „Fertig“(“Done”) , um alle abgeschlossenen Aufgaben zu löschen.
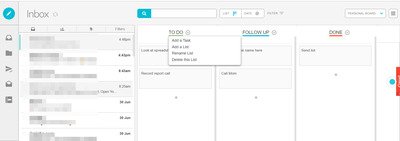
Sie können die Spalte umbenennen, indem Sie die Option Liste(Rename List) umbenennen aus dem Dropdown-Menü beim Abwärtspfeil neben dem Titel(Title) auswählen . Sie können eine Liste in „Heute“, „Später“(Later) , „Abgeschlossen“, „Vierteljährlich“ oder einen anderen Titel umbenennen, der für Ihre Arbeit sinnvoller ist.
Sie können der Spalte auch eine Aufgabenliste zusammen mit der Gmail- Liste hinzufügen. Klicken Sie(Click) auf das +-Symbol unten in der Spalte, um Aufgaben zu erstellen.
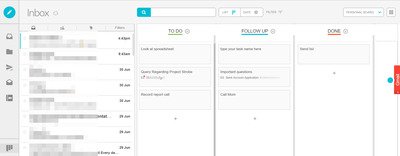
Neben den E-Mails in der Liste befindet sich ein Häkchen mit der Option, die Aufgabe und E-Mail zu archivieren, abzuschließen oder zu verwerfen. Sie können bei Bedarf Änderungen an den Aufgaben vornehmen und die Aufgaben als erledigt oder verworfen markieren, Notizen im Notizbereich der Liste hinzufügen oder die wichtigen Aufgaben einfach farblich hervorheben.
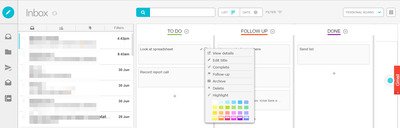
Doppeltippen Sie auf die Aufgabe oder E-Mail in der Liste, um Notizen hinzuzufügen.
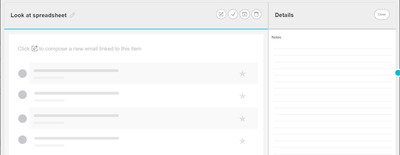
Um die gesamte Liste zu löschen, wählen Sie einfach den Abwärtspfeil in der Titelleiste und klicken Sie im Dropdown-Menü auf die Option Diese Liste löschen.(Delete this List)
Sortd ermöglicht es Ihnen, E-Mails und Aufgaben nach Erinnerungsdaten zu ordnen. Klicken Sie(Click) auf die Datumsansicht,(Date view) um Ihre Listen in der Reihenfolge Heute(Today) , Morgen(Tomorrow) und Bald(Soon) neu anzuordnen.
Sortd ist die ultimative Lösung, um Ihren Posteingang aufzuräumen. Sie können bei Bedarf zwischen der Standard- Gmail - Ansicht und der sortierten(Sortd) Ansicht wechseln.
Sie können die Chrome(Chrome) - Erweiterung Sortd Smart Skin für Google Mail(Gmail) von chrome.google.com herunterladen und installieren . (chrome.google.com.)Der Basisplan ist für immer kostenlos.
Related posts
MailTag for Gmail bietet E-Mail-Verfolgung, Planung und automatische Nachverfolgung
Mit Boomerang For Gmail können Sie das Senden und Empfangen von E-Mails planen
So kopieren Sie URLs aller geöffneten Tabs im Chrome- und Firefox-Browser
MailTrack ist ein einfaches E-Mail-Tracking-Tool für Gmail
Die Chrome-Erweiterung Google Password Checkup hilft beim Sichern von Konten
Multcloud Chrome Extension: Kostenloses Verwaltungstool für Cloud-Laufwerke
Share-Button-Plugins für Chrome-, Firefox- und Edge-Browser
Fügen Sie Chrome, Edge oder Firefox eine Opera-ähnliche Kurzwahl hinzu
Nützliche Link-Checker und URL-Scanner für Chrome- oder Edge-Browser
Laden Sie Grammarly kostenlos für Firefox, Chrome und Microsoft Office herunter
Aktivieren Sie die Erkennung von Passwortlecks in Chrome für mehr Sicherheit
So verwenden Sie mehrere Download-Ordner in Firefox oder Chrome
Verwalten oder deaktivieren Sie Browser-Add-Ons und -Erweiterungen in Chrome, Firefox
Tab Manager-Erweiterungen zur Steigerung der Produktivität in Google Chrome
Browsererweiterungen zum Erstellen eines Screenshots in Chrome und Firefox
WayBack Machine: Chrome-Erweiterung und alternative Internetarchiv-Sites
Übertragen Sie URLs mit Google Tone an Computer in der Nähe.
Verwenden der Google Play Movies & TV-Erweiterung für den Chrome-Browser
Die besten Audio-Equalizer-Browsererweiterungen für Chrome und Firefox
So verwenden Sie die Avast-Erweiterung in den Browsern Chrome, Firefox und Edge
