So installieren und verwenden Sie Add-Ins in Microsoft Word und Excel für iPad
Wenn Sie Word oder Excel verwenden, um ein Dokument oder eine Tabelle auf Ihrem (Excel)iPad zu bearbeiten , können Sie Add-Ins verwenden. Hier erfahren Sie, wie Sie Add-Ins in Microsoft Word und Excel für iPad installieren und verwenden, damit Sie verschiedene Aufgaben schnell ausführen können. Obwohl die Liste nicht sehr groß ist, enthält sie einige wichtige Add-Ins, die für Sie hilfreich sein könnten.
Beim Bearbeiten einer Datei in Microsoft Word oder Excel benötigen wir oft einige Optionen, die standardmäßig nicht verfügbar sind. Sie möchten beispielsweise ein Wort oder einen Satz in Ihrem Dokument übersetzen. Anstatt es in Google Translate zu kopieren , können Sie ein Add-In installieren, um es zu erledigen.
Während dieser Artikel Screenshots von Microsoft Word enthält , können Sie dasselbe auch auf Microsoft Excel für das iPad anwenden.
So installieren Sie Add-Ins in Word & Excel für iPad
Führen Sie die folgenden Schritte aus, um Add-Ins in Microsoft Word und Excel für iPad zu installieren:
- Öffnen Sie ein Dokument in Word für iPad.
- Wechseln Sie zur Registerkarte Einfügen.
- Tippen Sie auf die Schaltfläche Add-Ins.
- Wählen Sie Alle anzeigen aus der Liste aus.
- Tippen Sie auf die Schaltfläche Hinzufügen(Add) , die Sie installieren möchten.
- Wählen Sie die Schaltfläche Weiter.
- Warten Sie(Wait) , bis die Installation abgeschlossen ist.
Um zu beginnen, müssen Sie ein Dokument mit Microsoft Word auf Ihrem iPad öffnen. Wechseln Sie dann von der Registerkarte(Home) Start zur Registerkarte Einfügen(Insert ) und tippen Sie auf die Schaltfläche Add-Ins . Es sollte in der oberen Menüleiste sichtbar sein. Wählen Sie aus der Liste der Optionen Alle(See All) anzeigen aus .
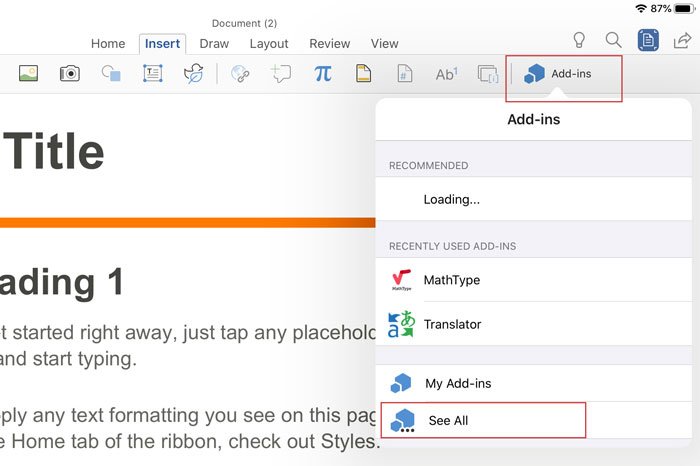
Jetzt können Sie das Office-Add-Ins- Fenster auf Ihrem Bildschirm sehen. Wählen Sie hier ein Add-In aus, das Sie installieren möchten, und tippen Sie auf die Schaltfläche Hinzufügen .(Add )

Anschließend müssen Sie möglicherweise den jeweiligen Nutzungsbedingungen zustimmen, um den Installationsvorgang abzuschließen. Sobald Sie dies getan haben, finden Sie das Add-In auf Ihrem Bildschirm und können es nach Ihren Bedürfnissen verwenden.
Deinstallieren oder entfernen Sie Add-Ins aus Word oder Excel für iPad
Wenn Sie zuvor ein Add-In installiert haben, es aber nicht mehr benötigen, können Sie dieses Add-In aus Microsoft Word oder Excel für iPad deinstallieren. Es gibt jedoch ein Problem mit dem Deinstallationsprozess. Dies tritt auf, weil es keine direkte Option zum Entfernen eines Add-Ins aus Microsoft Office - Apps für iPad gibt.
Die einzige Möglichkeit, das Add-In zu entfernen, besteht darin, die App von Ihrem iPad zu deinstallieren. Wenn Sie mit dem Vorgang einverstanden sind, können Sie die App mit der herkömmlichen Methode von Ihrem Gerät deinstallieren. Anschließend können Sie es erneut aus dem App Store installieren .
Wenn Sie den mit der Deinstallation verbundenen Nachteil ignorieren, scheinen Add-Ins eine praktische Funktion zu sein, die in Microsoft Word oder Excel für iPad enthalten ist.
Ich hoffe, dass dieser Artikel für Sie hilfreich sein wird.
Related posts
So erstellen Sie eine Broschüre oder ein Buch mit Microsoft Word
So deaktivieren Sie Absatzmarken in Microsoft Word
Was ist eine ASD-Datei und wie öffnet man sie in Microsoft Word?
So suchen Sie in Microsoft Word nach Online-Vorlagen
Fehler behoben, Lesezeichen nicht in Microsoft Word definiert
So fügen Sie ein benutzerdefiniertes Deckblatt in Microsoft Word ein
So richten Sie 1-Zoll-Ränder in Microsoft Word ein
So erstellen Sie Listen in Microsoft Word für Android
So können Sie Abschnittsumbrüche in Microsoft Word-Dokumenten anzeigen, einfügen oder entfernen
So zeichnen Sie in Microsoft Word mit den Werkzeugen der Registerkarte "Zeichnen".
4 Möglichkeiten zum Einfügen des Gradsymbols in Microsoft Word
So erhalten Sie Microsoft Word kostenlos
So fügen Sie Hyperlinks in Microsoft Word hinzu, entfernen oder deaktivieren sie
So fügen Sie Tabellen in Microsoft Word für Android ein und bearbeiten sie
So erstellen und verwenden Sie AutoText-Einträge in Microsoft Word
So löschen Sie eine Seite in Microsoft Word
So erstellen Sie einen hängenden Einzug in Microsoft Word und Google Docs
So öffnen Sie Dokumente in Microsoft Word für Android
So zeichnen Sie 2022 in Microsoft Word
Microsoft Word-Tutorial für Anfänger - Anleitung zur Verwendung
