So installieren und deinstallieren Sie Chrome-Erweiterungen
Google Chrome -Erweiterungen können sehr hilfreich und unterhaltsam sein; Werfen Sie einfach einen Blick auf diese fantastischen Chrome-Erweiterungen(these awesome Chrome extensions) für ein paar Beispiele. Aber wie bekommt man sie, und vielleicht noch wichtiger, wie deinstalliert man Erweiterungen, die man nicht will oder braucht?
Unten(Below) finden Sie eine vollständige Anleitung zur Installation von Chrome- Erweiterungen. Es gibt ein paar Methoden dafür, aber für die meisten Leute sollte es nur ein paar Sekunden dauern, diese neue Chrome- Erweiterung zu Ihrem Browser hinzuzufügen.
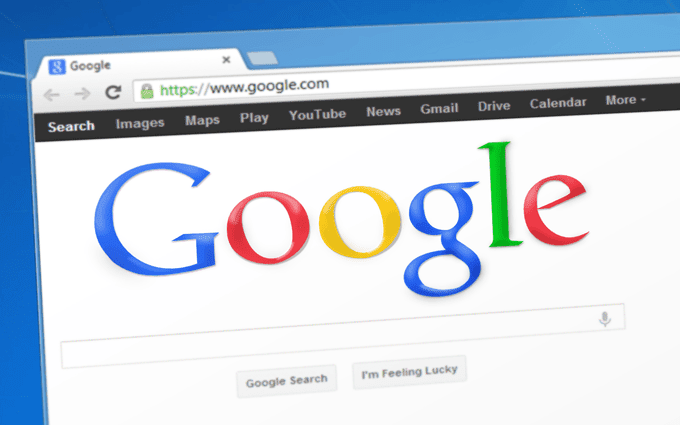
Sie erfahren auch, wie Sie das Gegenteil tun: Chrome- Erweiterungen löschen, die Sie nicht mehr benötigen. Möglicherweise möchten Sie eine Chrome- Erweiterung deinstallieren, wenn Sie sie versehentlich installiert haben, Sie sie nie verwenden oder sie während einer Malware-Installation enthalten war.
Hinweis: Chrome-Erweiterungen funktionieren auch in einigen anderen Browsern, die auf Chrome basieren, Opera ist ein Paradebeispiel.(Note: Chrome extensions also work in a few other browsers based off of Chrome, Opera being a prime example.)
So installieren Sie eine Chrome-Erweiterung
Es gibt einige Möglichkeiten, eine Chrome- Erweiterung zu installieren, aber wir gehen zuerst die „normale“ Methode durch.
Schritt 1(Step 1) : Wählen Sie eine Chrome-Erweiterung aus dem Chrome Web Store aus .
Schritt 2(Step 2) : Wählen Sie die Schaltfläche „ Zu Chrome hinzufügen(Add to Chrome) “ aus .

Schritt 3(Step 3) : Wählen Sie Erweiterung hinzufügen,(Add extension) wenn Sie das Installations-Popup sehen.

Um Ihre eigene hausgemachte Chrome- Erweiterung hinzuzufügen, müssen Sie zuerst einen speziellen Modus aktivieren, damit Chrome Sie die Rohdateien importieren lässt:
Schritt 1(Step 1) : Wählen Sie das Dreipunktmenü oben rechts in Chrome aus .
Schritt 2(Step 2) : Gehen Sie zu Weitere Tools(More tools ) > Erweiterungen(Extensions) .

Schritt 3(Step 3) : Klicken Sie oben auf der Seite auf die Schaltfläche neben dem Entwicklermodus .(Developer mode)

Schritt 4(Step 4) : Wählen Sie die Schaltfläche Ungepackt(Load unpacked ) laden.
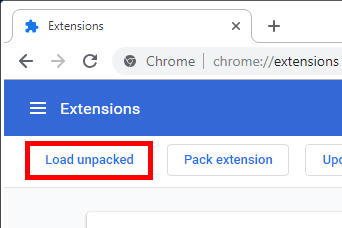
Schritt 5(Step 5) : Suchen Sie den Ordner, der die Chrome- Erweiterungsdateien enthält, und wählen Sie ihn aus.
Schritt 6(Step 6) : Wählen Sie Ordner auswählen(Select Folder) .
Befolgen Sie diese Schritte, um eine Chrome - Erweiterung zu installieren, die sich nicht in einem Ordner befindet, z. B. eine CRX -Datei, die Sie von einer Drittanbieter-Website heruntergeladen oder selbst gepackt haben:
Schritt 1(Step 1) : Wiederholen Sie die Schritte 1-3 oben (aus der zweiten Anleitung).
Schritt 2(Step 2) : Ziehen Sie die CRX - Datei vom Bildschirm „ Erweiterungen(Extensions) “ per Drag-and-Drop auf die Seite.

Schritt 3(Step 3) : Wählen Sie Erweiterung hinzufügen(Add extension) .
Lassen Sie Chrome-Erweiterungen im Inkognito-Modus funktionieren(Incognito Mode)
Chrome- Erweiterungen sind im Inkognito-Modus nicht aktiviert. Zumindest nicht standardmäßig. Aber wenn Sie möchten, können Sie Chrome dazu zwingen , Inkognito-Modus-Erweiterungen auf der Seite „Erweiterungen“ zu aktivieren(Extensions) :
Schritt 1(Step 1) : Rufen Sie die Seite „ Erweiterungen(Extensions) “ auf, indem Sie die obigen Anweisungen verwenden. Tun Sie dies in einem normalen Chrome- Fenster (nicht inkognito).
Schritt 2(Step 2) : Wählen Sie die Schaltfläche Details neben der betreffenden Erweiterung.

Schritt 3(Step 3) : Scrollen Sie nach unten zur Einstellung Inkognito zulassen(Allow in incognito ) und schalten Sie die Option ein, indem Sie die Schaltfläche rechts auswählen.

So deinstallieren Sie eine Chrome-Erweiterung
Es ist super einfach, Erweiterungen aus Chrome zu entfernen . Sie können dies ganz(extremely) einfach über die Symbolleiste tun, aber wenn die Erweiterung nicht sichtbar ist, gibt es eine andere Möglichkeit, auf die Deinstallationsoption zuzugreifen. Beide werden unten beschrieben.
Hinweis: Wie oben erwähnt, ist ein Grund für die Deinstallation einer Erweiterung von Chrome, wenn sie versehentlich durch ein bösartiges Programm zu Ihrem Computer hinzugefügt wurde. Wenn das der Fall ist, denken Sie bitte daran, den Virus oder andere Malware zu löschen(delete the virus or other malware) , bevor sie mehr Schaden oder Ärger anrichten.(Note: Like we said above, one reason to uninstall an extension from Chrome is if it was added to your computer by accident through a malicious program. If that’s the case, please remember to delete the virus or other malware before it causes more damage or annoyances.)
Sehen Sie das Symbol der Erweiterung in der Symbolleiste? Wenn dies der Fall ist, klicken Sie mit der rechten Maustaste darauf und wählen Sie Aus Chrome entfernen…(Remove from Chrome…) aus dem Dropdown-Menü.
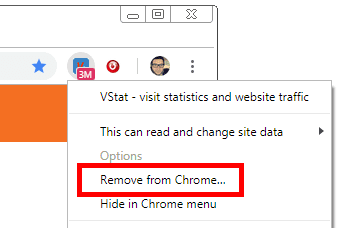
Wenn Sie das Symbol für die Erweiterung nicht sehen, könnte es daran liegen, dass Sie es ausgeblendet haben. Ein weiterer Grund ist, wenn Sie sich im Inkognito-Modus(you’re in incognito mode) befinden und die Erweiterung nicht dafür eingerichtet ist, dort verwendet zu werden (dh wenn sie nur im normalen Modus funktioniert, was die Standardoption für alle Erweiterungen ist).
Glücklicherweise gibt es eine andere Möglichkeit, die Erweiterung zu löschen. Öffnen Sie für Chrome - Erweiterungen, die derzeit nicht sichtbar sind, die Seite " Erweiterungen(Extensions) ", um alle installierten Erweiterungen anzuzeigen:
Schritt 1(Step 1) : Wählen Sie das Dreipunkt- Chrome - Menü und gehen Sie zu Weitere Tools(More tools ) > Erweiterungen(Extensions) .
Schritt 2(Step 2) : Suchen Sie die Erweiterung, die Sie entfernen möchten.
Schritt 3(Step 3) : Wählen Sie die Schaltfläche Entfernen .(Remove )
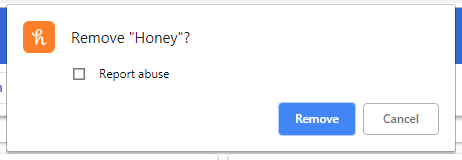
Schritt 4(Step 4) : Bestätigen Sie die Deinstallation, indem Sie erneut Entfernen(Remove ) auswählen .
Related posts
So laden Sie das Offline-Installationsprogramm für Google Chrome (Standalone) herunter
So speichern Sie Registerkarten im Chrome-Browser
So erstellen Sie eine einfache Chrome-Erweiterung
Wie man Chrome dazu bringt, weniger RAM und CPU zu verbrauchen
So blockieren Sie Websites in Google Chrome
So fügen Sie Musik zu Google Slides hinzu
Verhindern Sie, dass eine Website Benachrichtigungen in Chrome sendet
So zeigen Sie Ihre in Google Chrome gespeicherten Passwörter an
So scannen Sie mehrere Seiten in eine PDF-Datei
So beheben Sie den Chrome-Fehler „err_connection_timed_out“.
Installieren von GIMP-Plugins: Eine Anleitung
So erfassen Sie ganzseitige Screenshots in Chrome und Firefox
So aktualisieren Sie Raspberry Pi
So löschen Sie Lesezeichen in Chrome
So führen Sie einen CPU-Belastungstest durch
So beheben Sie „err_address_unreachable“ in Google Chrome
So beheben Sie „DNS_probe_finished_bad_config“ in Chrome
So beheben Sie „Virenscan fehlgeschlagen“ in Google Chrome
So verhindern Sie, dass Passwörter automatisch in Chrome angezeigt werden
7 Tipps zur technischen SEO-Optimierung für jede Website
