So installieren und deinstallieren Sie Add-Ons in Google Docs
Google Docs ist eine der besten verfügbaren kostenlosen Office-Alternativsoftware . Das Entwicklerteam hat viele Funktionen eingeführt, um es zum Besten zu machen. Google Docs hat auch eine Funktion, mit der Sie Add-Ons hinzufügen können, die Sie benötigen, um Ihre Arbeit/Verpflichtungen abzuschließen.
Wenn Sie eine bestimmte Funktion benötigen, die in Google Docs(Google Docs) fehlt, oder wenn Sie eine erweiterte Funktion über ein Add-on gefunden haben, können Sie sie zu Docs hinzufügen . Die Add-Ons verbessern die Arbeit und lassen Sie das Beste daraus machen. Sehen wir uns an, wie Sie ein Add-on in Google Docs installieren und deinstallieren können .
Installieren Sie ein Add-on auf Google Docs
Um Add-ons auf Google Docs zu installieren,
- Öffnen Sie ein Dokument und klicken Sie auf Add-ons
- Wählen Sie Add-Ons abrufen aus
- Suchen Sie im Google Workspace Marketplace(Google Workspace Marketplace) nach dem Add-on, das Sie installieren möchten, und wählen Sie es aus
- Klicken Sie auf der Add-On-Seite auf Installieren
- Erteilen Sie die Erlaubnis, die Installation fortzusetzen, und wählen Sie das Google -Konto aus, auf dem Sie das Add-On installieren möchten, und gewähren Sie Zugriff darauf.
Sehen wir uns die Add-On-Installation im Detail an.
Öffnen Sie zunächst ein Google - Dokument, klicken Sie in der Menüleiste auf Add-ons und wählen (Add-ons)Sie Add-ons abrufen aus(Get add-ons)
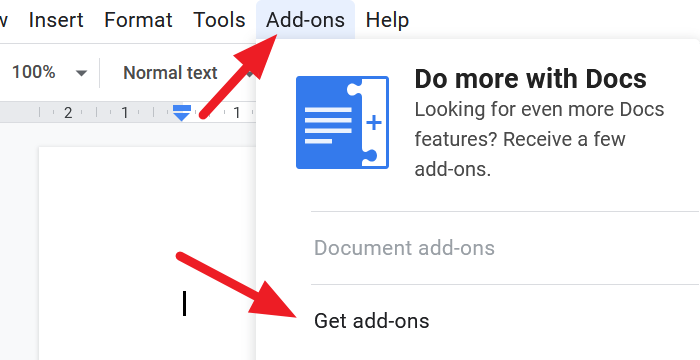
Ein überlappendes Google Workspace Marketplace- Fenster wird geöffnet. Suchen(Search) Sie nach dem Add-On, das Sie installieren möchten, und klicken Sie darauf.
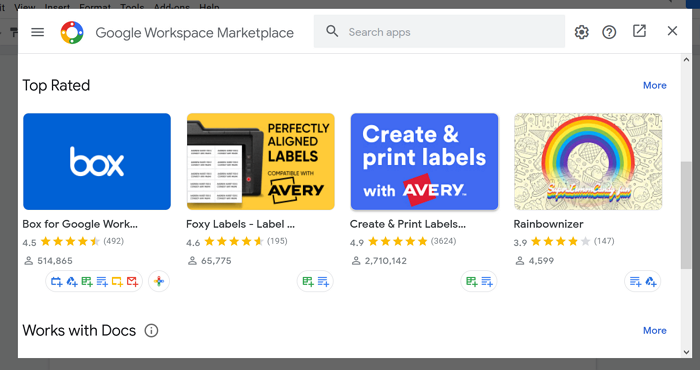
Klicken Sie auf der Add-On-Seite auf die Schaltfläche Installieren(Install) , um mit der Installation des Add-Ons zu beginnen.
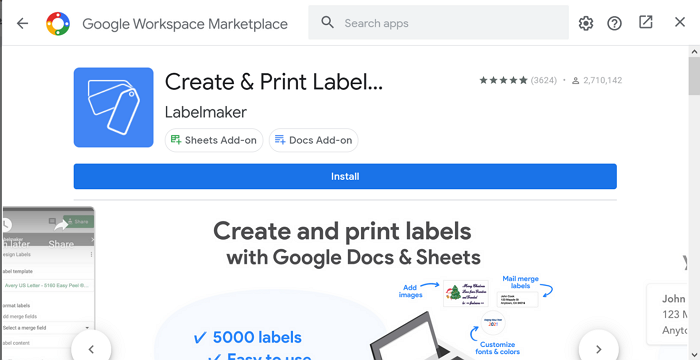
Ein Dialogfeld wird geöffnet, in dem Sie um Erlaubnis gebeten werden, das Add-on zu installieren. Klicken Sie(Click) auf WEITER(CONTINUE) , um den Vorgang auszuführen.
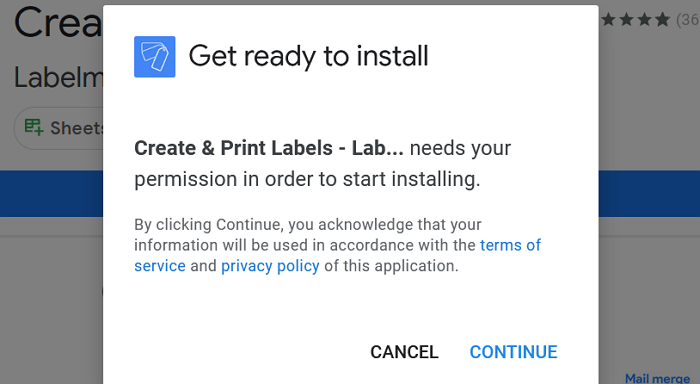
Es öffnet sich ein neues Fenster, in dem Sie aufgefordert werden, das Google -Konto auszuwählen, auf dem Sie das Add-on installieren möchten. Wählen Sie das Konto aus und geben Sie dem Add-on Zugriff, um Ihre Google -Daten in Bezug auf Google Docs zu lesen . Das Add-On wird installiert, sobald Sie den Zugriff gewährt haben.
Um das Add-on zu finden, das Sie gerade installiert haben, klicken Sie in der Menüleiste auf Add-ons und Sie können das Add-on in der Liste sehen.(Add-ons)
Lesen Sie(Read) : Die besten Produktivitätsvorlagen für Google Text(Best Google Docs productivity templates) & Tabellen .
Deinstallieren Sie ein Add-on von Google Docs
Um ein nicht mehr benötigtes Add-on zu deinstallieren,
- Klicken(Click) Sie im Menü auf Add-on und wählen Sie Add-ons verwalten(Manage)
- Klicken(Click) Sie in der Liste auf das Add-on, das Sie installieren möchten
- Klicken Sie dann auf Deinstallieren
- Bestätigen(Confirm) Sie die Deinstallation des Add-Ons, indem Sie auf APP DEINSTALLIEREN klicken(UNINSTALL APP)
Lassen Sie uns auf die Details der Deinstallation eines Add-Ons in Google Docs eingehen(Google Docs)
Öffnen Sie ein Dokument in Google Docs und klicken Sie im Menü auf Add-ons und wählen Sie (Add-ons)Add-ons verwalten(Manage add-ons)
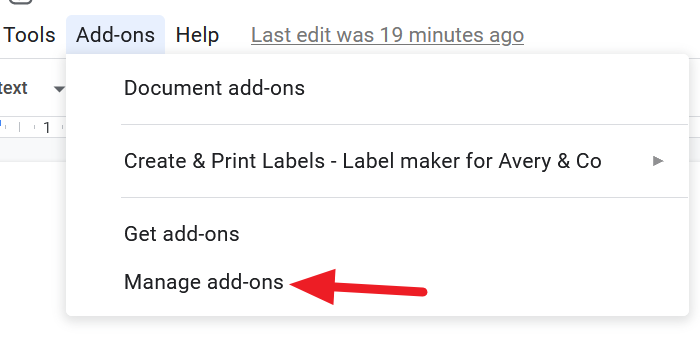
Sie sehen nun die Liste der Add-Ons, die auf Ihren Google Docs installiert sind . Wählen Sie das Add-On, das Sie deinstallieren möchten, indem Sie darauf klicken.
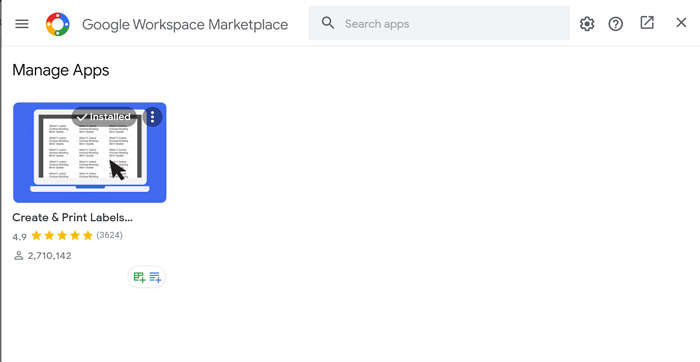
Klicken Sie auf der Add-On-Seite, die Sie deinstallieren möchten, auf Deinstallieren(Uninstall) , um den Vorgang zu starten.
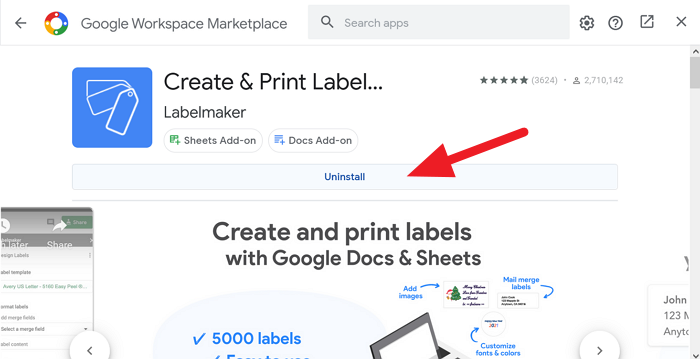
Jetzt müssen Sie die Deinstallation des Add-Ons bestätigen. Bestätigen Sie dies, indem Sie im Dialogfeld auf APP DEINSTALLIEREN(UNINSTALL APP ) klicken .
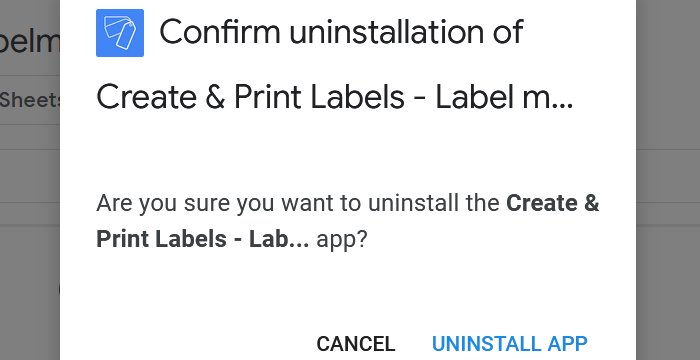
Das Add-On wird von Google Docs(Google Docs) deinstalliert und Sie finden das Add-On nicht mehr in der Add-On-Liste.
Wir hoffen, dass dieses Tutorial Ihnen bei der Verwaltung von Add-Ons in Google Docs hilft .
Related posts
So drehen Sie Text in der Google Sheets-Web-App
So erstellen Sie in wenigen Minuten eine Drop-Cap in Google Docs
Korrigieren Sie, dass die Rechtschreibprüfung von Google Docs nicht richtig funktioniert
So fügen Sie ein Textfeld in Google Docs ein
So erstellen Sie eine Google Slides-Schleife ohne Veröffentlichung
So bearbeiten Sie eine PDF-Datei in Google Docs im Web
So fügen Sie Zitate und Referenzen in Google Docs hinzu
So verwenden Sie Kopfzeile, Fußzeile und Fußnote in Google Docs
So fügen Sie ein Wasserzeichen in Google Docs hinzu
Beste Lebenslaufvorlagen für Google Docs zum Erstellen eines professionellen Lebenslaufs
So ändern Sie die Seitenausrichtung in Google Docs
So fügen Sie Google Keep Notes zu Google Docs hinzu
Korrigieren Sie, dass Hochstellung in Google Docs nicht funktioniert
So laden Sie Bilder von Google Docs herunter und speichern sie
So vergleichen Sie zwei Dokumente in Google Docs
So erstellen Sie einen hängenden Einzug in Microsoft Word und Google Docs
So fügen Sie WordArt mit Google Drawing in Google Sheets ein
So fügen Sie eine Schriftart zu Google Docs hinzu
So konvertieren Sie Dokumente mit Google Docs über einen Browser in PDF
Die besten Vorlagen für Google Sheets und Excel Online-Kalender
