So installieren Sie Windows 11 auf einem nicht unterstützten PC ohne TPM
In diesem Beitrag erklären wir zunächst, warum Sie TPM ( Trusted Platform Module ) für Windows 11 benötigen und erklären Ihnen dann, wie Sie Windows 11 auf einem nicht unterstützten PC ohne TPM installieren(install Windows 11 on an unsupported PC without TPM) .
Windows 11 wird bald bis zum Jahresende für alle verfügbar sein! Es hat einige optische Änderungen und ist aber kein komplettes Redesign. Viele Windows 10 - Benutzer verwenden PC Health Checker , um zu sehen, ob ihr System Windows 11 ausführen kann(see if their system can run Windows 11) . Einige von ihnen sind glücklich darüber, dass ihr System Windows 11 ausführen kann , während andere die Meldung „ Dieser PC kann Windows 11 nicht ausführen(This PC can’t run Windows 11) “ bekommen. Als die Frage „ Warum ist mein PC nicht mit Windows 11 kompatibel(Why is my PC incompatible to run Windows 11) ?“ auftauchte, sagten viele, weil Ihr Computer kein TPM hat . Daher werden wir in diesem Artikel sehen, warum Sie TPM für(TPM) Windows 11 benötigen. (Windows 11)Kannst du TPM umgehen ?
Was ist TPM
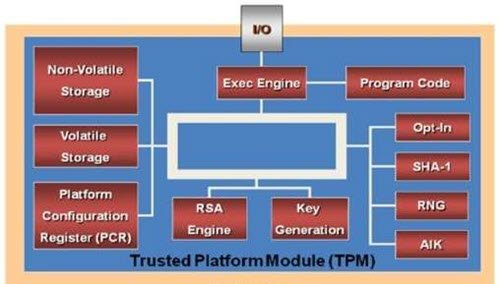
TPM, eine Abkürzung für Trusted Platform Module , ist ein dedizierter Chip, der zur Aufbewahrung kryptografischer Schlüssel verwendet wird. Es dient der Sicherung Ihres Computers und ist nichts anderes als eine Verschlüsselung auf Hardwareebene.
Auf dem TMP(TMP) -Computer werden zwei Schlüssel generiert , Endorsement Key und Storage Root Key . Diese beiden(Both) Schlüssel manövrieren, um Sicherheit zu bieten, die mit Software nicht erreicht werden kann.
Lesen Sie: (Read: )Wie können Sie überprüfen, ob Sie einen TPM-Chip haben?
Warum brauchen Sie TPM für Windows 11?
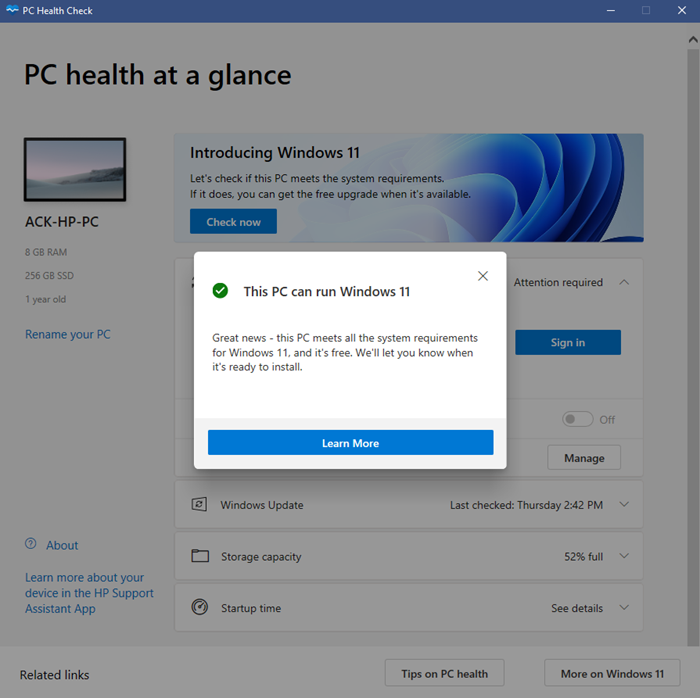
Trusted Platform Module ( TPM ) ist eines der wichtigsten Sicherheitsfeatures in Windows 11 . TPM ist ein Chip, der verwendet wird, um vertrauliche und sensible Daten wie Verschlüsselungsschlüssel, Benutzeranmeldeinformationen und mehr hinter einer Hardwarebarriere zu schützen. Da Angreifer immer klüger werden und fortschrittliche Techniken verwenden, um Daten auf Ihrem PC zu manipulieren, wird dies dazu beitragen, Ihren PC vor Malware, Ransomware und anderen Cyberangriffen zu schützen. Der TPM(TPM) -Chip wird der CPU einzeln hinzugefügt oder in das Motherboard Ihres Computers integriert.
Die meisten Computer sind heutzutage mit integriertem TPM(TPM) ausgestattet. Und unwissentlich haben wir diesen Chip für viele sicherheitsrelevante Jobs verwendet, einschließlich Windows Hello.
TPM wird nicht nur für die Authentifizierungsmethode Windows Hello Face verwendet, sondern auch für (Windows Hello Face)BitLocker , um Ihre Identität zu schützen.
Microsoft hat TPM zur Mindestanforderung für die Ausführung von Windows 11(minimum requirement to run Windows 11) gemacht . Sie können Windows 11 also nur ausführen, wenn Ihr PC über integrierte TPM - Chips verfügt. Obwohl einige High-End-PCs TPM - Chips verwenden. Aber jetzt ist es zu einer Notwendigkeit geworden, Windows 11 auf Ihrem PC zu verwenden. Andernfalls können Sie nicht auf Windows 11 aktualisieren .
Um es den Benutzern zu erleichtern, werden TPM 2.0 - Chips in alle zertifizierten Windows 11 -Systeme integriert, sodass Kunden die Sicherheit nutzen können, die durch eine Vertrauensbasis in der Hardware unterstützt wird.
Die Sicherheit auf Hardwareebene(Hardware-layer) ist viel sicherer als die von Software . Mithilfe von TPM kann Ihr Computer ganze Laufwerke verschlüsseln und gleichzeitig Ihre Passwörter vor Wörterbuchangriffen schützen. Es wird seit Ewigkeiten von vielen IT-Unternehmen verwendet, aber Microsoft möchte es für alle obligatorisch machen, um den Schutz zu gewährleisten.
Mit Hilfe moderner CPUs , Secure Boot und Virtualisierungsschutz versucht Microsoft also, den endlosen Ransomware-Angriffen entgegenzuwirken, für die Windows anfällig ist.
Mit zunehmenden Cyberangriffen und Nachrichten über Unternehmen, die persönliche Informationen stehlen, waren die Menschen etwas skeptisch in Bezug auf ihre Privatsphäre. Indem TPM für (TPM)Windows 11 -PCs obligatorisch wird, kann es ein gewisses Maß an Privatsphäre und Sicherheit vor Cyberangriffen gewährleisten.
TIPP(TIP) : Sie können das TPM-Diagnosetool in Windows 11(TPM Diagnostics Tool in Windows 11) verwenden , um die Trusted Platform Module -Chipinformationen Ihres Systems herauszufinden.
So installieren Sie Windows 11 auf einem nicht unterstützten PC ohne TPM
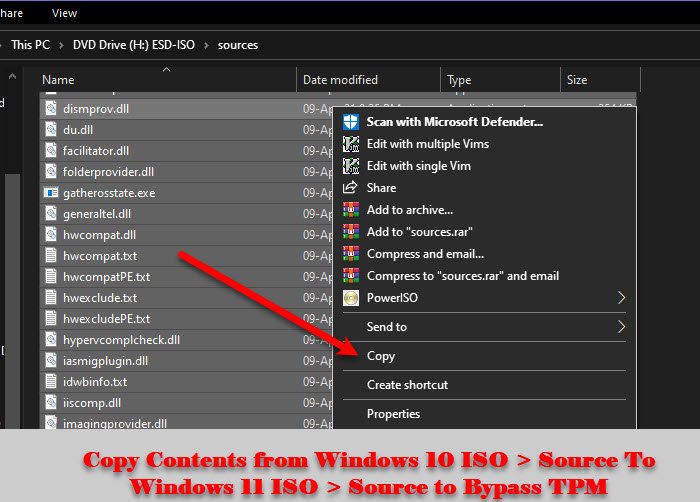
Ja, Sie können TPM umgehen, und wir zeigen die einfachsten Möglichkeiten, dasselbe zu tun. Sie müssen einige Dateien von Windows 10 ISO auf die von Windows 11 übertragen . Befolgen Sie also die angegebenen Schritte, um TPM zu umgehen .
- Laden Sie(Download) das Windows Media Creation Tool von Microsoft.com herunter .
- Verwenden Sie das Media Creation Tool, um die Windows 10 ISO -Datei herunterzuladen.
- Klicken Sie nun mit der rechten Maustaste auf das Windows 10 ISO und wählen Sie Mount.
- Gehen Sie zu Dieser PC (This PC ) und öffnen Sie die gemountete Datei.
- Gehen Sie zum Ordner Sources , wählen Sie den gesamten Inhalt aus ( Ctrl + A ), aber verlassen Sie Install.esd (Install.esd ) (um eine bestimmte Datei abzuwählen, bewegen Sie den Cursor darüber und drücken Sie Ctrl + Space + Leertaste ) und kopieren Sie sie.
- Fügen Sie nun die kopierten Elemente in den Sources -Ordner von Windows 11 ISO ein, wenn Sie um Erlaubnis zum Ersetzen von Dateien gebeten werden, geben Sie diese und warten Sie, bis der Installationsvorgang abgeschlossen ist.
Lesen Sie(Read) : So installieren Sie Windows 11 auf nicht unterstützter Hardware .
Sie können die TPM(TPM) -Anforderungsprüfung auch umgehen , indem Sie einer alternativen Methode folgen
Auf nicht unterstützten Geräten wird beim Versuch, Windows 11(Windows 11) zu installieren , möglicherweise eine Meldung angezeigt – Dieser PC kann Windows 11 nicht ausführen(This PC cant run Windows 11) .
Drücken Sie nun Shift+F10Eingabeaufforderung(Command Prompt) zu öffnen . Verwenden Sie es, um regedit.exe zu öffnen(open regedit.exe) und einen Registrierungsschlüssel zu ändern.
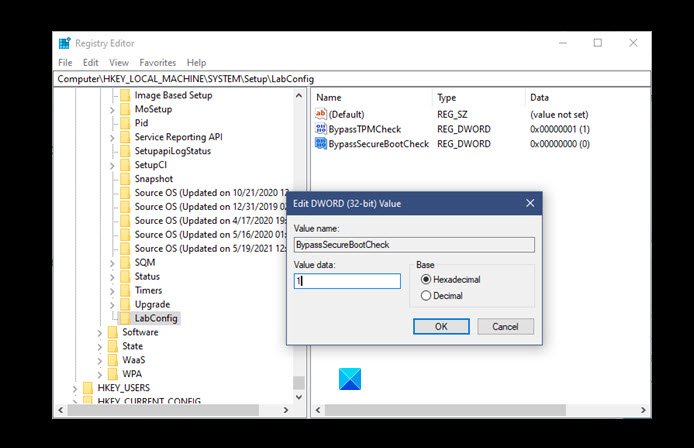
Gehen Sie zum folgenden Pfad und erstellen Sie einen neuen Schlüssel LabConfig :
HKEY_LOCAL_MACHINE\SYSTEM\Setup
Erstellen Sie im Schlüssel LabConfig zwei neue DWORDs mit den folgenden Werten:
- BypassTPMCheck – 00000001
- BypassSecureBootCheck – 00000001
Speichern und schließen.
Versuchen Sie nun erneut, Windows 11(Windows 11) zu installieren . Hoffentlich(Hopefully) können Sie TPM mit diesen Schritten umgehen.
TIPP(TIP) : Dieser Beitrag zeigt Ihnen, wie Sie TPM und Secure Boot während der Windows 11-Installation oder des Inplace-Upgrades mit Rufus einfach umgehen können.
Verwandte(Related) : So aktivieren Sie TPM in Hyper-V, um Windows 11 zu installieren(enable TPM in Hyper-V to install Windows 11) .
Related posts
Fix Der PC muss den TPM 2.0-Fehler während der Installation von Windows 11 unterstützen
So aktivieren und verwenden Sie das TPM-Diagnosetool in Windows 11
So aktivieren Sie TPM in Hyper-V, um Windows 11 zu installieren
Was ist das Trusted Platform Module (TPM) und wie funktioniert es?
Kontextmenü-Editoren: Kontextmenüelemente in Windows 11 hinzufügen, entfernen
Windows 11 for Business und Enterprise – Neue Funktionen
So erstellen Sie ein Video aus Fotos in Windows 11
So führen Sie ein Downgrade von Windows 11 auf Windows 10 durch
So öffnen Sie die Windows-Tools in Windows 11
Auf diesem PC kann Windows 11 nicht ausgeführt werden - Beheben Sie es!
So fügen Sie Ordner aus dem Windows 10/11-Startmenü hinzu oder entfernen sie
So beschleunigen Sie Windows 11 und lassen es schneller starten, ausführen, herunterfahren
Beenden Sie das Minimieren von Fenstern, wenn ein Monitor unter Windows 11 getrennt wird
Aktivieren oder deaktivieren Sie den Wi-Fi- und Ethernet-Adapter unter Windows 11
So melden Sie sich in der Mail-App in Windows 11 vom E-Mail-Konto ab
So heften Sie eine beliebige App an die Taskleiste in Windows 11
Wie funktioniert die Funktion „Dynamische Aktualisierungsrate“ in Windows 11
So ändern Sie den Desktop-Hintergrund oder das Hintergrundbild in Windows 11
So installieren Sie Windows 11 mit Hyper-V in Windows
So ändern Sie die Größe der Taskleiste unter Windows 11
