So installieren Sie VMware Tools auf einem Gastbetriebssystem
VMware gehört zu den bekannten Software für virtuelle Maschinen. Es ermöglicht Ihnen, ein Paket von Dienstprogrammen namens VMware Tools zu installieren . Durch die Installation dieses Pakets erhalten Sie eine deutlich bessere Leistung in Bezug auf Grafik, Sound und Verwaltung. Wenn Sie VMware Tools(VMware Tools) auf einem Gastbetriebssystem installieren möchten , können Sie diesem Artikel folgen, um die Schritte zu erfahren. Manchmal funktionieren einige Funktionen von VMware möglicherweise nicht ohne das VMware Tools -Paket. Daher ist es sehr wichtig, dies zu installieren, falls Sie Windows- , Linux- , FreeBSD- und NetWare- Gastbetriebssysteme verwenden.
Installieren Sie VMware Tools(Install VMware Tools) auf dem Gastbetriebssystem
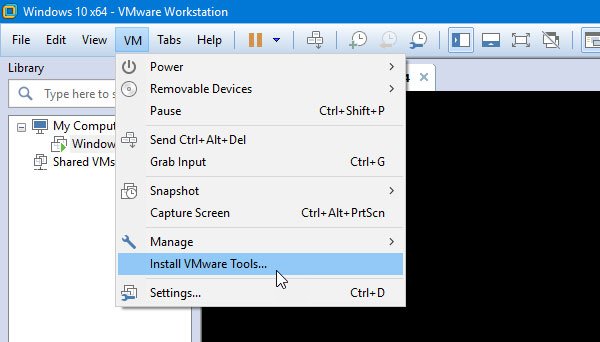
Da dieses VMware Tools -Paket betriebssystembasiert ist, müssen Sie zuerst die virtuelle Maschine erstellen. Wenn Sie das getan haben, schließen Sie die VMware -App vollständig und führen Sie VM als Administrator aus und wählen Sie die Installation auf der linken Seite aus.
Melden(Log) Sie sich bei Ihrer virtuellen Maschine an. Wenn Sie mehrere virtuelle Maschinen haben, müssen Sie diejenige auswählen, auf der Sie sie installieren möchten.
Gehen Sie als Nächstes zu VM > Install VMware Tools .
Es sollte eine Eingabeaufforderung öffnen, in der Sie den Installationsassistenten finden können. Wenn Sie ein solches Fenster nicht sehen, müssen Sie Win+R drücken und Folgendes eingeben:
D:\setup.exe
Hier ist D Ihr virtuelles CD-ROM-Laufwerk.
In einem Fenster erhalten Sie eine Option zur Auswahl einer Option zwischen Typisch, Vollständig(Complete) und Benutzerdefiniert(Custom) .
Es wird empfohlen, Typisch zu verwenden, wenn Sie die Tools nur für das aktuelle (Typical)VMware -Produkt installieren möchten – aber Sie können Vollständig(Complete) wählen, wenn Sie die virtuelle Maschine auf mehr als einem VMware -Produkt ausführen möchten .
Nach Abschluss der Installation müssen Sie Ihre virtuelle Maschine neu starten, um den Effekt zu erzielen.
That’s all!
Related posts
VMware Workstation Pro kann nicht auf Windows-Computern ausgeführt werden
Beste kostenlose Sicherungssoftware für virtuelle VMware- und Hyper-V-Maschinen
Fix Nicht genügend physischer Speicher verfügbar VMware-Fehler
Umgehung: Fehler beim EFI-Netzwerkstart von PXE über IPv4 in VMware
So greifen Sie auf das BIOS in VMware Workstation zu und verwenden es
So erstellen Sie eine virtuelle Festplatte unter Windows 11/10
VirtualDesktopManager: Tool zum Verwalten von virtuellen Windows 10-Desktops
Beste kostenlose Software für virtuelle Laufwerke für Windows 10
VirtualBox zeigt einen schwarzen Bildschirm an und das Gastbetriebssystem wird nicht gestartet
Laufzeitfehler R6025 Pure Virtual Function Call behoben
Visual Subst: Erstellen Sie virtuelle Laufwerke für Ihre Ordner und Ihren Cloud-Speicher
VirtualBox Das USB-Gerät konnte nicht an die virtuelle Maschine angeschlossen werden
Ein direktes Upgrade wird auf Azure Virtual Machines nicht unterstützt
Sichern Sie virtuelle VMware-Maschinen mit Azure Backup Server
So konvertieren Sie VHD in VHDX mit Hyper-V Manager
Hyper-V kann nicht unter Windows 11/10 installiert werden
So stellen Sie Daten von einer VM im Windows XP-Modus unter Windows 10 wieder her
Die VirtualBox-Schnittstelle hat beim Herunterfahren eine Meldung über aktive Verbindungen
Fix MMC kann den Fehler „virtmgmt.msc“ unter Windows 10 nicht öffnen
So weisen Sie jedem Ihrer virtuellen Desktops individuelle Hintergrundbilder zu
