So installieren Sie NumPy mit PIP unter Windows 10
NumPy ( Numerical Python ) ist eine Open-Source-Bibliothek für die Programmiersprache Python . Es wird für wissenschaftliches Rechnen und Arbeiten mit Arrays verwendet. Abgesehen von seinem mehrdimensionalen Array-Objekt bietet es auch High-Level-Funktionswerkzeuge für die Arbeit mit Arrays. In diesem Beitrag führen wir Sie durch die Installation von NumPy mit PIP unter Windows 10.
Im Gegensatz zu den meisten Linux-Distributionen verfügt Windows standardmäßig nicht über die Programmiersprache Python .
Um NumPy mit Pip unter Windows 10 zu installieren , müssen Sie zuerst Python herunterladen(download) und auf Ihrem Windows 10-PC installieren. Stellen Sie sicher, dass Sie die Kontrollkästchen Launcher für alle Benutzer(Install launcher for all users) installieren und Python zu PATH(Add Python to PATH) hinzufügen aktiviert haben . Letztere platziert den Interpreter im Ausführungspfad.
Sobald Sie das neueste Python installiert haben, können Sie mit der Installation von NumPy mit Pip unter Windows 10 fortfahren .
Wenn Sie nun eine ältere Version von Python unter Windows verwenden, müssen Sie (Windows)PIP möglicherweise manuell installieren . Pip wird automatisch mit Python 2.7.9+ und Python 3.4+ .
Sie können PIP(PIP) einfach unter Windows installieren, indem Sie das Installationspaket herunterladen(downloading) , die Befehlszeile öffnen und das Installationsprogramm starten. Sie können Pip unter Windows 10 über die CMD-Eingabeaufforderung installieren, indem Sie den folgenden Befehl ausführen.
python get-pip.py
Möglicherweise müssen Sie die Eingabeaufforderung als Administrator ausführen(run the Command Prompt as administrator) . Wenn Sie zu irgendeinem Zeitpunkt eine Fehlermeldung erhalten, die besagt, dass Sie nicht über die erforderlichen Berechtigungen zum Ausführen einer Aufgabe verfügen, müssen Sie die App als Administrator öffnen.
Die Pip-(Pip) Installation sollte beginnen. Wenn die Datei nicht gefunden wird, überprüfen Sie den Pfad zu dem Ordner, in dem Sie die Datei gespeichert haben.
Sie können den Inhalt Ihres aktuellen Verzeichnisses mit dem folgenden Befehl anzeigen:
dir
Der Befehl dir  gibt eine vollständige Auflistung des Inhalts eines Verzeichnisses zurück.
Nachdem Sie Pip(Pip) installiert haben, können Sie testen, ob die Installation erfolgreich war, indem Sie Folgendes eingeben:
pip --version
Wenn Pip installiert wurde, wird das Programm ausgeführt und Sie sollten die folgende Ausgabe sehen:
pip 20.1.1 from c:\users\<username>\appdata\local\programs\python\python38-32\lib\site-packages\pip (python 3.8)
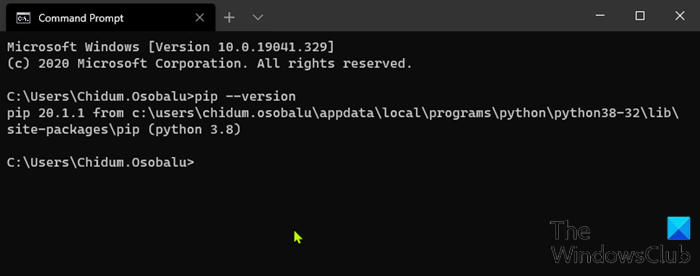
Nachdem Sie bestätigt haben, dass Pip installiert ist, können Sie nun mit der Installation von NumPy fortfahren .
Lesen Sie(Read) : So öffnen Sie Python PY-Dateien unter Windows 10(How to open Python PY files on Windows 10) .
Installieren Sie NumPy(Install NumPy) mit PIP unter Windows 10
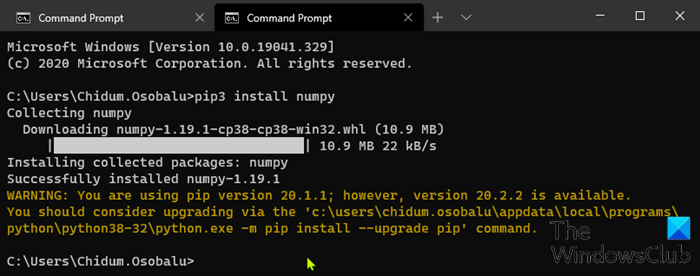
Wenn Pip eingerichtet ist, können Sie die Befehlszeile zum Installieren von NumPy verwenden .
Führen Sie den folgenden Befehl aus, um NumPy mit dem Paketmanager für Python 3 zu installieren :
pip3 install numpy
Pip lädt das NumPy -Paket herunter und benachrichtigt Sie, dass es erfolgreich installiert wurde.
Um Pip(Pip) unter Windows zu aktualisieren , geben Sie Folgendes in die Eingabeaufforderung ein:
python -m pip install --upgrade pip
Dieser Befehl deinstalliert zuerst die alte Version von Pip und installiert dann die aktuellste Version von Pip .
Nach der Installation können Sie mit dem Befehl show überprüfen, ob (show)NumPy nun Bestandteil Ihrer Python -Pakete ist. Führen Sie den folgenden Befehl aus:
pip3 show numpy
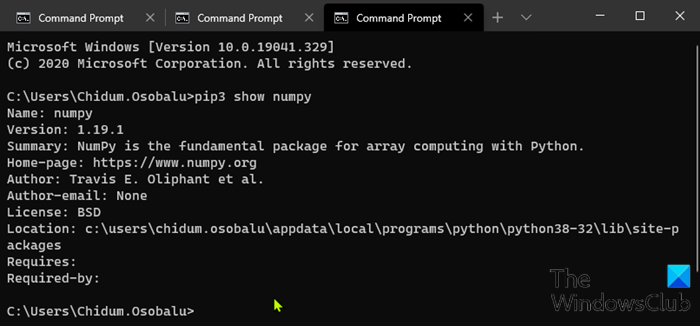
Die Ausgabe sollte bestätigen, dass Sie NumPy haben , welche Version Sie verwenden und wo das Paket gespeichert ist.
Und das ist es, wie man NumPy mit Pip unter Windows 10 installiert !
Related posts
So konvertieren Sie Videos mit dem VLC Media Player unter Windows 10
So installieren und konfigurieren Sie XAMPP unter Windows 10
Extrahieren Sie eine bestimmte Windows-Version aus Windows 10 Multiple Edition ISO
So erstellen Sie abgerundete kreisförmige Bilder mit GIMP unter Windows 10
Installieren Sie Windows 10 Version 21H2 mit dem Windows Update-Assistenten
So führen Sie Befehle aus dem Datei-Explorer in Windows 10 aus -
So verwenden Sie die Datei-Explorer-Ansichten in Windows 10 wie ein Profi -
So verwenden Sie die Windows 10 Your Phone-App mit Android-Smartphones
So verwenden Sie mehrere Desktops in Windows 10: Alles, was Sie wissen müssen
Warum ist mein Bildschirm schwarz-weiß? Beheben Sie dieses Problem in Windows 10! -
Verbinden Sie ein Android-Telefon über Bluetooth mit einem Windows 10-Laptop oder -PC -
So installieren Sie Windows 10 von DVD, ISO oder USB -
So öffnen, unmounten oder dauerhaft eine VHD-Datei in Windows 10 anhängen -
So verwenden Sie die Kontakte-App in Windows 10
So verwenden Sie die Bildschirmtastatur in Windows 10 -
12 Tipps zur Suche in Windows 10
Wie man das Windows 10-Wetter dazu bringt, die Temperatur in °C oder °F anzuzeigen
So starten Sie Windows 10 im abgesicherten Modus mit Netzwerk
So deaktivieren Sie Sticky Keys in Windows 10
So drucken Sie ein Bild auf mehreren Seiten mit Paint von Windows 10
