So installieren Sie Microsoft Office Picture Manager in Windows 11/10
Microsoft Office und Office 365 werden jetzt nicht mit Picture Manager ausgeliefert(Picture Manager) . Mit Microsoft Picture Manager(Microsoft Picture Manager) können Benutzer Bilder einfach anzeigen, bearbeiten und verwalten, und viele mochten es. Dieses Tool verfügt über grundlegende Funktionen und ermöglicht es Ihnen, Ihre Bilder von dort aus zu verwalten, zu bearbeiten, zu teilen und anzuzeigen, wo Sie sie auf Ihrem Windows -Computer speichern.
Mit Picture Manager können Sie Bilder zuschneiden, erweitern oder kopieren und einfügen. Mithilfe des Bildmenüs(Picture) können Sie das Aussehen Ihrer Bilder ändern. Sie können die Helligkeit und den Kontrast anpassen, Farbe(Color) , Zuschneiden(Crop) , Drehen(Rotate) oder Spiegeln, den Rote-Augen-Effekt entfernen, die Größe ändern und das Bild komprimieren . (Compress)Das Teilen von Bildern ist ebenfalls einfach. Sie können Bilder in E-Mail-Nachrichten senden oder eine SharePoint -Bildbibliothek in Ihrem Unternehmensintranet erstellen.
Unter Windows 11/10 haben Sie jetzt die Windows-Fotos-App , mit der Sie Ihre Bilder verwalten können. Microsoft entfernte den Picture Manager , da die dort enthaltenen grundlegenden Bildbearbeitungswerkzeuge bereits in Word , PowerPoint oder Excel enthalten sind . Aber wenn es fehlt und Sie den Picture Manager(Picture Manager) installieren möchten , können Sie dies wie folgt tun.
Installieren Sie Microsoft Office Picture Manager(Install Microsoft Office Picture Manager) unter Windows 11/10

Laden Sie Microsoft Office SharePoint Designer (Download Microsoft Office SharePoint Designer) 2010 oder 2007 herunter. Die Installation ist kostenlos und erfordert keine Lizenz. Wohlgemerkt(Mind) ; Sie müssen die 2010-Version installieren – 32-Bit oder 64-Bit, und nicht die 2013-Version, da SharePoint Designer 2013 den (SharePoint Designer 2013)Picture Manager nicht enthält .
Nachdem Sie es heruntergeladen haben, starten Sie die Installation, akzeptieren Sie die Lizenzbedingungen und wählen Sie die Schaltfläche Anpassen(Customize) für die Installation, wenn sie angeboten wird.
Wählen Sie nun auf dem nächsten Bildschirm „ Von Arbeitsplatz ausführen“(Run from My Computer) für Microsoft Office Picture Manager und „Nicht verfügbar“(Not Available) für alle anderen Programme, wie unten gezeigt.
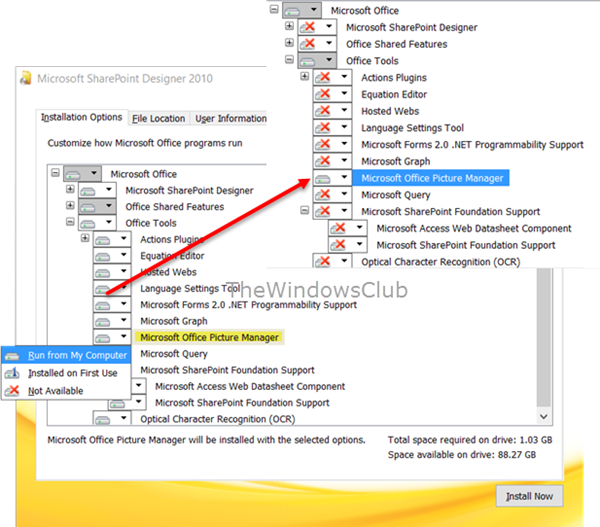
Klicken Sie auf Jetzt installieren(Install now) und die Installation wird fortgesetzt. Sobald es abgeschlossen ist, können Sie Microsoft Office Picture Manager unter Kürzlich hinzugefügt(Recently added) auf Ihrem Windows 10-Startbildschirm sehen.
Klicken Sie darauf, um das Programm zu öffnen.

Mit Microsoft Office Picture Manager(Microsoft Office Picture Manager) können Sie Ihre Bilder verwalten, bearbeiten, freigeben und anzeigen. Die Funktion Bilder(Locate Pictures) suchen ist ziemlich nützlich, um alle Ihre Bilder zu finden. Sie können die Bildbearbeitungswerkzeuge zum Zuschneiden, Erweitern oder Kopieren und Einfügen verwenden. Sie können auch Bilder in E-Mail-Nachrichten freigeben oder senden oder eine Bildbibliothek in Ihrem Unternehmensintranet erstellen.
Sie können auch die Datei Setup.exe von der Installations-CD von (Setup.exe)Office 2010 , 2007 oder 2003 verwenden und während der Installation Anpassen(Customize) auswählen und sich dann dafür entscheiden, nur Microsoft Office Picture Manager zu installieren . In diesem Fall können jedoch Lizenzprobleme auftreten, sodass die Verwendung von SharePoint Designer die bessere Option ist.
Genießen Sie(Enjoy) die Verwendung von Microsoft Office Picture Manager , auch wenn Sie Office 2021/19 auf Ihrem Windows -Computer installiert haben.
Sehen Sie sich jetzt an, wie Sie den Windows Photo Viewer in Windows 11/10 erhalten.
Related posts
So suchen Sie nach Updates in Windows 11/10
So konfigurieren Sie Dateien mit dem Synchronisierungscenter in Windows 11/10
Verwenden des Browser-Task-Managers in Microsoft Edge in Windows 10
Die nützliche Office-App in Windows 10 ist eine der am wenigsten genutzten Apps
So aktualisieren Sie auf Windows 11/10 von Windows 7 oder Windows 8.1 Free
Fresh Paint für Windows 10 ist eine benutzerfreundliche Mal-App aus dem Microsoft Store
Beheben Sie den Excel-stdole32.tlb-Fehler in Windows 10
F-Secure KEY: Kostenlose Passwort-Manager-Software für Windows 10
Beheben Sie den Word-Dateiberechtigungsfehler in Windows 10
Microsoft Excel verursacht eine hohe CPU-Auslastung, wenn es unter Windows 10 ausgeführt wird
So setzen Sie den Task-Manager in Windows 10 auf Standard zurück
So erzwingen Sie Google SafeSearch in Microsoft Edge in Windows 10
So deinstallieren und installieren Sie Microsoft WordPad in Windows 10 neu
Die besten Action- und Abenteuerspiele für Windows 10 aus dem Microsoft Store
Wartekette analysieren: Identifizieren Sie blockierte oder eingefrorene Prozesse in Windows 10
So richten Sie das Bildkennwort in Windows 10 ein
Aktivieren, konfigurieren und stellen Sie die AutoPlay-Standardeinstellungen in Windows 11/10 ein
Kopieren und Einfügen funktioniert nicht unter Windows 10? 8 Möglichkeiten, es zu beheben!
Beliebte Wortspiele für Windows 10 aus dem Microsoft Store
Laden Sie Ubuntu unter Windows 10 aus dem Windows Store herunter
