So installieren Sie Kodi auf Smart TV
Kodi ist ein Open-Source-Mediaplayer, der keine installierte App oder einen Webbrowser als Medienquelle benötigt. So können Sie alle möglichen Unterhaltungsquellen in eine Plattform integrieren und Filme und Fernsehsendungen genießen. Auf Kodi(Kodi) kann auf Windows PC , macOS, Android , iOS, Smart TVs , Amazon Fire Stick und Apple TVs zugegriffen werden . Das Genießen von Kodi auf Smart TVs ist eine erstaunliche Erfahrung. Wussten(Did) Sie, dass Sie auch das Kodi Web Interface verwenden können ? Wussten(Did) Sie, dass Sie das Kodi Web Interface verwenden können?(Kodi Web Interface)auch?. Wenn Sie Kodi(Kodi) nicht auf Ihrem Smart TV streamen können, lesen Sie diesen Artikel, da er Ihnen beibringt, wie Sie Kodi auf Smart TV installieren.

So installieren Sie Kodi auf Smart TV(How to Install Kodi on Smart TV)
Kodi ist auf Smart -TVs verfügbar . Aber es gibt auch verschiedene Plattformen in Smart - TVs wie Android TV, WebOS , Apple TV usw. Um die Verwirrung zu verringern, haben wir eine Liste von Methoden zusammengestellt, um Kodi auf Smart-TV zu installieren.
Ist Kodi mit meinem Smart TV kompatibel?(Is Kodi Compatible with My Smart TV?)
Es kann sein oder auch nicht. Nicht alle Smart-TVs können benutzerdefinierte Software wie Kodi unterstützen, da sie stromsparend sind und über minimale Speicher- oder Verarbeitungskapazitäten verfügen. Wenn Sie Kodi(Kodi) auf Ihrem Smart TV genießen möchten , müssen Sie ein Gerät kaufen, das alle Kodi-Anforderungen erfüllt(Kodi requirements) .
Kodi ist mit vier verschiedenen Betriebssystemen (Operating) wie (Systems)Windows , Android , iOS und Linux kompatibel . Wenn Ihr Smart TV über eines dieser Betriebssysteme (Operating) verfügt(Systems) , unterstützt Ihr Fernseher Kodi . Beispielsweise verwenden einige Samsung Smart TVs Tizen OS , während andere Android OS haben . Aber Smart TVs , die nur mit Android OS ausgestattet sind, sind mit (Android OS)Kodi kompatibel .
- Sie müssen die Kodi(Kodi) - App möglicherweise nicht zwingend auf Ihrem Smart TV installieren(installed) , wenn sie mit diesen Betriebssystemen vorinstalliert ist .( it is pre-installed )
- Auf der anderen Seite können Sie immer noch andere Geräte wie Amazon Fire Stick anschließen , um auf Kodi zuzugreifen.
- Sie können mehrere Kodi-Add-Ons(Kodi add-ons) installieren , die mit mehreren Fitnessvideos, Fernsehsendungen, Online-Filmen, Webserien, Sport und vielem mehr verbunden sind. Lesen Sie hier unseren Leitfaden zur Installation von Kodi-Add-Ons(How to Install Kodi Add Ons here) .
- Sie können Kodi -Inhalte ausschließlich (Kodi)mit Mobilgeräten oder Roku(using mobile devices or Roku) auf Ihren Smart TV streamen .
Punkte, die man sich merken sollte(Points to Remember)
Dies sind die wenigen Punkte, die Sie vor der Installation von Kodi auf Smart TV beachten sollten.
- Die Installation von Kodi hängt von der jeweiligen Marke und dem Modell (make and model) von SmartTV(of SmartTV) ab .
- Um Kodi(Kodi) zu installieren , sollten Sie auf der TV-Oberfläche Zugriff auf den Google Play Store haben.(Google Play Store)
- Wenn Sie nicht auf den Google Play Store zugreifen können , müssen Sie sich auf Geräte von Drittanbietern(third-party devices) wie Fire Stick oder Roku verlassen, um (Roku)Kodi zu streamen .
- Aus Datenschutz- und Sicherheitsgründen ist es ratsam, während der Installation und des Zugriffs auf Kodi eine (Kodi)VPN-Verbindung zu verwenden.(VPN connection)
Methode 1: Über den Google Play Store(Method 1: Through Google Play Store)
Wenn Ihr Smart TV auf Android OS läuft, können Sie auf ein ganzes Ökosystem von Kodi-Add-Ons und Add-Ons von Drittanbietern(Third-party) zugreifen .
Hinweis:(Note: ) Die Schritte können je nach Modell und Hersteller Ihres Fernsehers leicht variieren. Daher werden Benutzer gebeten, beim Ändern von Einstellungen vorsichtig zu sein.
So installieren Sie Kodi(Kodi) auf Smart TV , das auf einem Android -Betriebssystem ausgeführt wird:
1. Navigieren Sie auf Ihrem Fernseher zum Google Play Store .
2. Melden Sie sich jetzt bei Ihrem Google-Konto(Google Account ) an und suchen Sie in der Suchleiste nach Kodi(Search Bar) , wie(Kodi ) gezeigt.

3. Wählen Sie KODI(KODI) und klicken Sie auf die Schaltfläche Installieren .(Install )
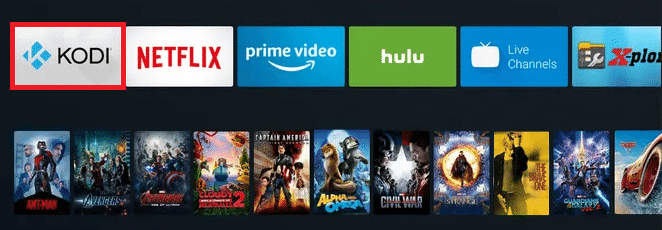
4. Warten Sie, bis die Installation abgeschlossen ist. Sie finden Kodi in der Liste der Apps auf dem Startbildschirm.
Lesen Sie auch(Also Read) : So beheben Sie den Hulu-Token-Fehler 5(How to Fix Hulu Token Error 5)
Methode 2: Über die Android TV Box(Method 2: Through Android TV Box )
Wenn Ihr Fernseher Streaming-fähig ist und über einen HDMI - Anschluss verfügt, kann er mit Hilfe einer Android - TV-Box in einen Smart -TV umgewandelt werden. (Smart)Dann kann dasselbe verwendet werden, um Streaming-Apps wie Hulu(Hulu) und Kodi zu installieren und darauf zuzugreifen .
Hinweis:(Note:) Verbinden Sie Ihre Android -TV-Box und Ihren Smart - TV über dasselbe Wi-Fi- Netzwerk.
1. Starten Sie Android Box Home und navigieren Sie zum Google Play Store .

2. Melden Sie sich bei Ihrem Google-Konto(Google account) an .
3. Suchen Sie nun im Google Play Store nach (Google Play Store)Kodi und klicken Sie auf Installieren(Install) .
4. Warten Sie, bis die Installation abgeschlossen ist. Navigieren Sie anschließend zum Startbildschirm der Android TV Box(Android TV Box home screen) und wählen Sie Apps aus, wie unten dargestellt.

5. Klicken Sie auf Kodi , um es auf Ihrem Smart TV zu streamen.
Lesen Sie auch: (Also Read: )Kindle Fire weich und hart zurücksetzen(How to Soft and Hard Reset Kindle Fire)
Method 3: Through Amazon Fire TV/Stick
Fire TV ist eine Set-Top-Box, die Tonnen von Videoinhalten und den Amazon Prime Streaming(Amazon Prime Streaming) -Dienst hinzufügt. Fire TV Stick ist eine kleinere Version von Fire TV, die in einem kleineren Paket erhältlich ist. Beide sind mit Kodi kompatibel . Installieren Sie also zuerst Kodi auf Fire TV/ Fire TV Stick & smartTV und starten Sie es dann aus der Apps - Liste, wie unten erklärt:
1. Verbinden Sie Ihren Fire TV/ Fire TV Stick mit Ihrem SmartTV.
2. Starten Sie Amazon Appstore auf Ihrem Fire TV/ Fire TV Stick und installieren Sie Downloader by AFTV auf Ihrem Gerät.
Hinweis: Downloader(Note: Downloader) ist ein Programm zum Herunterladen von Dateien aus dem Internet in Amazon Fire TV, Fire TV Stick und Fire TV. Sie müssen die URL von Webdateien eingeben, und der integrierte Browser lädt die Dateien für Sie herunter.
3. Navigieren Sie auf der Startseite(Home page) von Fire TV/Fire TV Stick zu Einstellungen(Settings ) und wählen Sie Mein Fire TV(My Fire TV) aus, wie gezeigt.

4. Wählen Sie hier die Option Gerät .(Device)
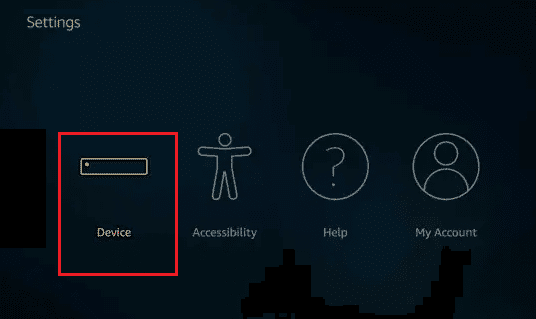
5. Wählen Sie als Nächstes Entwickleroptionen aus.(Developer options.)
6. Aktivieren Sie nun die ADB-Debugging- Option, wie hervorgehoben dargestellt.

7. Klicken Sie dann auf Unbekannte Apps installieren(Install unknown apps) .

8. Schalten Sie die Einstellungen für(ON) Downloader wie(Downloader) abgebildet ein.
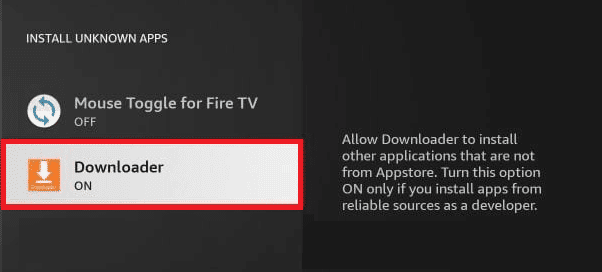
9. Starten Sie als Nächstes den Downloader und geben Sie die URL zum Herunterladen von Kodi ein(URL for downloading Kodi) .

10. Befolgen Sie die Anweisungen auf dem Bildschirm(on-screen instructions) , um den Installationsvorgang abzuschließen.
11. Navigieren Sie nun zu Settings > Applications in Ihrem Fire TV/Fire TV Stick .

12. Wählen Sie dann Installierte Anwendungen verwalten(Manage Installed Applications ) und wählen Sie Kodi aus der App-Liste.

13. Klicken Sie abschließend auf Anwendung(Launch application ) starten, um Kodi Streaming-Dienste zu genießen.

Empfohlen:(Recommended:)
- So sichern Sie Steam-Spiele(How to Backup Steam Games)
- So fügen Sie Favoriten in Kodi hinzu(How to Add Favorites in Kodi)
- Beheben Sie, dass die Familienfreigabe von YouTube TV nicht funktioniert(Fix Family Sharing YouTube TV Not Working)
- Wo kann man Family Guy sehen(Where to Watch Family Guy)
Wir hoffen, dass diese Anleitung hilfreich war und Sie gelernt haben, wie Sie Kodi auf Smart TV installieren(how to install Kodi on Smart TV) . Lassen Sie(Drop) alle Fragen / Vorschläge im Kommentarbereich unten fallen.
Related posts
So installieren Sie Kodi-Add-Ons
So installieren Sie Kodi
So fügen Sie Favoriten in Kodi hinzu
So übertragen Sie Popcorn Time auf Smart TV
So extrahieren Sie WhatsApp-Gruppenkontakte (2022)
So sehen Sie versteckte Fotos auf Facebook
Probleme mit macOS Big Sur beheben (13 Probleme behoben)
Was ist eine MKV-Datei und wie wird sie geöffnet?
So aktivieren Sie Pluto TV (2022)
So beheben Sie, dass keine Kamera in Google Meet gefunden wurde (2022)
So löschen Sie das Venmo-Konto
Behebung, dass Discord Go Live nicht angezeigt wird
Reparieren Sie den schwarzen Bildschirm von League of Legends in Windows 10
So erstellen Sie eine Seite im Querformat in Word
Hinzufügen von Personen auf Snapchat entfernen (Freunde entfernen und blockieren)
Wie ändere ich meinen Namen oder mein Geschlecht auf Tinder?
So verwenden Sie Netflix Party, um Filme mit Freunden anzusehen
So löschen Sie die Warteschlange in Spotify auf Desktop und Mobilgeräten
So setzen Sie das Samsung Galaxy S9 (2022) hart zurück
Verschieben Sie E-Mails ganz einfach von einem Gmail-Konto zu einem anderen
