So installieren Sie HEVC-Codecs in Windows 11
Bei so vielen verfügbaren Dateitypen werden Sie sicher auf solche stoßen, die die Verwendung eines Codecs zum Lesen erfordern. H.265 oder High-Efficiency Video Coding (HEVC) wird unter anderem für Videoaufnahmen auf iPhones und 4K-Blu-rays(video recordings on iPhones and 4K Blu-rays) verwendet . Wenn Sie versuchen, auf dieses Videoformat in einem der in Windows 11 integrierten Programme zuzugreifen, erhalten Sie mit ziemlicher Sicherheit eine Fehlermeldung. Die HEVC -Codecs sind im Wesentlichen ein Stück Code, der herausfindet, wie man die besagten Videodateien verschlüsselt und auf sie zugreift. Diese sind unter Windows 11(Windows 11) nicht vorinstalliert , Sie müssen sie also separat installieren. Abhängig von Ihrem Land müssen Sie möglicherweise eine kleine Gebühr zahlen, um den HEVC zu erhalten(HEVC)Codecs. Lesen Sie weiter unten, um zu erfahren, wie Sie den HEVC-Codec in Windows 11 installieren und ihn zum Öffnen von HEVC- und HEIC- Dateien verwenden.

So installieren und öffnen Sie HEVC-Codecs-Dateien in Windows 11(How to Install & Open HEVC Codecs Files in Windows 11)
Die HEVC- Codecs waren zuvor kostenlos im Microsoft Store verfügbar, sind jedoch nicht mehr verfügbar. Befolgen Sie diese Schritte, um die Erweiterung manuell zu installieren:
1. Klicken Sie auf das Suchsymbol(Search icon ) und geben Sie Microsoft Store ein .
2. Klicken Sie wie gezeigt auf Öffnen(Open) .

3. Geben Sie in der Suchleiste(search bar) oben HEVC Video Extensions ein und drücken Sie die Eingabetaste(Enter key) .
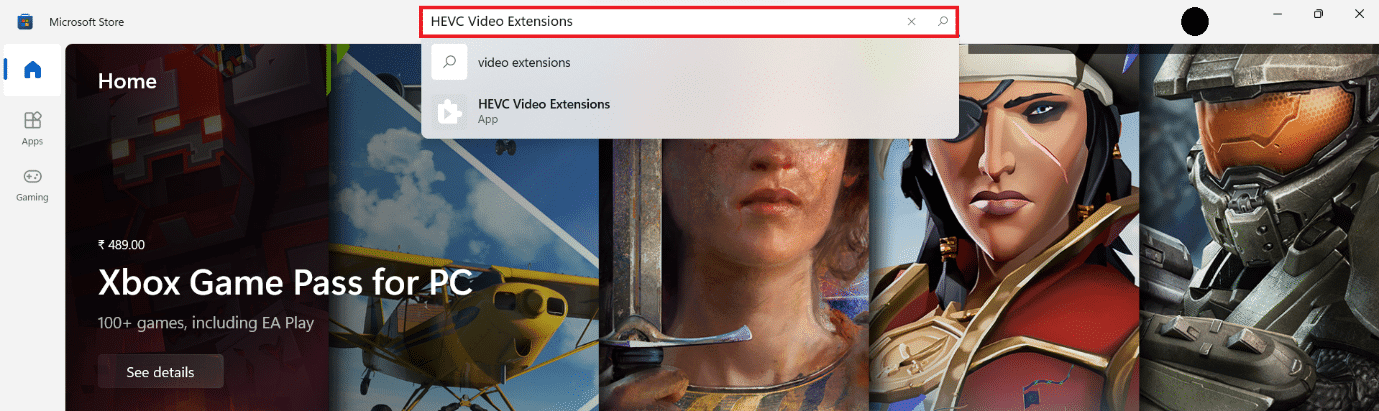
4. Klicken Sie neben anderen Ergebnissen auf die Kachel HEVC Video Extensions App.(HEVC Video Extensions)
Hinweis: (Note:) Stellen Sie(Make) sicher, dass der App-Herausgeber Microsoft Corporation ist, wie unten gezeigt.

5. Klicken Sie auf die blaue (Blue) Schaltfläche(button) mit dem angegebenen Preis(Price) , um es zu kaufen.

6. Befolgen Sie die Anweisungen auf dem Bildschirm( on-screen instructions) , um HEVC-Codecs in Windows 11 zu installieren(Windows 11)
Lesen Sie auch: (Also Read:) So laden und installieren Sie optionale Updates in Windows 11(How to Download and Install Optional Updates in Windows 11)
Da Sie nun wissen, dass HEVC - Codecs im Microsoft Store nicht kostenlos sind , möchten Sie möglicherweise nicht für etwas bezahlen, das in Ihrem Betriebssystem benötigt wird. Zum Glück gibt es einen anderen Weg hinaus. Es gibt viele Mediaplayer von Drittanbietern, die eine HEVC -Codec-Erweiterung eingebaut haben. Einer der beliebtesten kostenlosen Mediaplayer ist der VLC Media Player . Es ist ein Open-Source-Mediaplayer, der kostenlos verwendet werden kann und alle Videoformate einschließlich HEVC unterstützt . Daher müssen Sie HEVC-Codecs in Windows 11 nicht separat installieren.
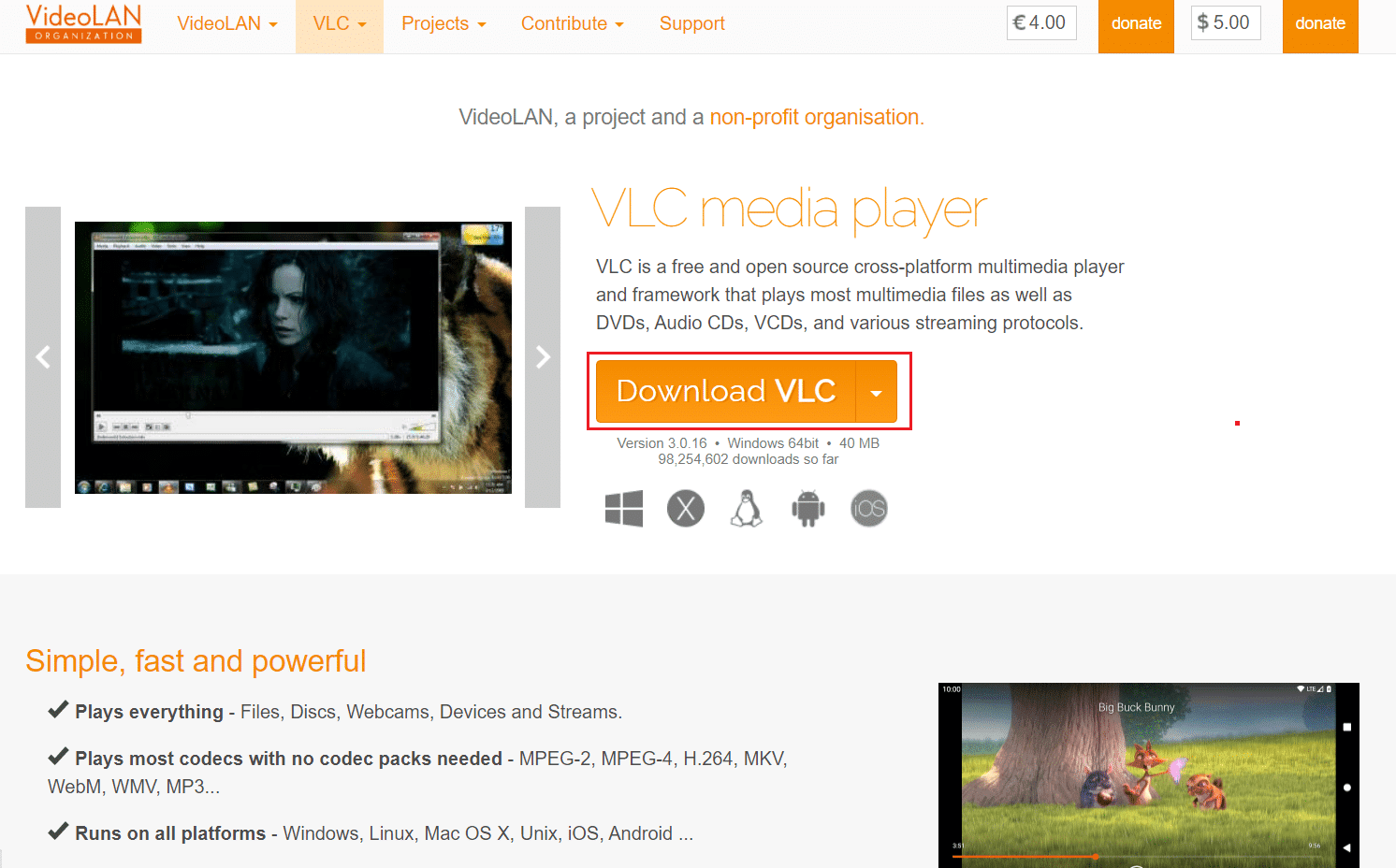
Empfohlen:(Recommended:)
- So drehen Sie den Bildschirm in Windows 11(How to Rotate Screen in Windows 11)
- So deaktivieren Sie Microsoft Edge in Windows 11(How to Disable Microsoft Edge in Windows 11)
- So aktualisieren Sie die Microsoft PowerToys-App unter Windows 11(How to Update Microsoft PowerToys App on Windows 11)
Wir hoffen, dass Sie diesen Artikel interessant und hilfreich fanden, wie Sie how to install HEVC codecs & open HEVC/HEIC files in Windows 11 . Sie können Ihre Vorschläge und Fragen im Kommentarbereich unten senden. Wir würden gerne wissen, welches Thema wir als nächstes untersuchen sollen.
Related posts
Fix Dieser PC kann den Windows 11-Fehler nicht ausführen
So ändern Sie das Hintergrundbild unter Windows 11
So installieren Sie Windows 11 im Legacy-BIOS
So aktivieren oder deaktivieren Sie einen Dienst in Windows 11
So installieren Sie das Grafiktool in Windows 11
So ändern Sie den DNS-Server unter Windows 11
So ändern Sie das Land im Microsoft Store in Windows 11
So installieren Sie den XPS-Viewer in Windows 11
So erstellen Sie ein lokales Konto in Windows 11
So deaktivieren Sie die adaptive Helligkeit in Windows 11
Beheben Sie das Fehlen von VCRUNTIME140.dll unter Windows 11
So führen Sie den Datei-Explorer als Administrator in Windows 11 aus
So verwenden Sie Haftnotizen in Windows 11
So verbergen Sie zuletzt verwendete Dateien und Ordner unter Windows 11
Beheben Sie, dass die Halo Infinite-Anpassung in Windows 11 nicht geladen wird
So stellen Sie das fehlende Papierkorbsymbol in Windows 11 wieder her
So synchronisieren Sie die Zeit in Windows 11
So partitionieren Sie die Festplatte in Windows 11
So aktivieren Sie Chrome Remote Desktop unter Windows 11
So aktivieren oder deaktivieren Sie den Schnellzugriff in Windows 11
