So installieren Sie Erweiterungen im Microsoft Edge-Browser
Mit dem Microsoft Edge-Browser(Microsoft Edge browser) unter Windows 10 können Sie jetzt Erweiterungen installieren(install Extensions) , die Ihr Surferlebnis im Internet verbessern können. Dies war eine der beliebtesten Forderungen der Kunden, und Microsoft entschied sich, diese Funktion anzubieten. In diesem Beitrag werden wir sehen, wie man Erweiterungen in Edge installiert und wie man sie deaktiviert, verwaltet, konfiguriert oder deinstalliert.
Installieren Sie Erweiterungen in Microsoft Edge
Befolgen Sie diese Anweisungen, um die Browsererweiterung im Microsoft Edge Chromium- Browser hinzuzufügen oder zu verwalten:(Microsoft Edge Chromium)
- Starten Sie den Edge-Browser.
- Klicken Sie auf die Schaltfläche Einstellungen und mehr .(Settings and more)
- Wählen Sie Erweiterungen(Extensions) .
- Klicken Sie auf die Schaltfläche Erweiterungen für Microsoft Edge abrufen.(Get extensions for Microsoft Edge)
- Suchen Sie nach der gewünschten Erweiterung und installieren Sie sie.
- Verwalten Sie die Erweiterung ( Deinstallieren(Uninstall) oder entfernen Sie sie).
Weitere Informationen finden Sie in den folgenden Schritten.
Starten Sie den Edge -Browser und klicken Sie auf die Schaltfläche mit den drei Punkten „ Einstellungen und mehr“ .(Settings and more’)
Wählen Sie aus der Liste der Optionen den Punkt „Erweiterungen“ .(‘Extensions’ )
Scrollen Sie auf der neu geöffneten Seite nach unten zum Abschnitt " Neue Erweiterungen suchen(Find new extensions) ".

Darunter finden Sie die Schaltfläche „ Erweiterungen für Microsoft Edge abrufen“.(Get extensions for Microsoft Edge)
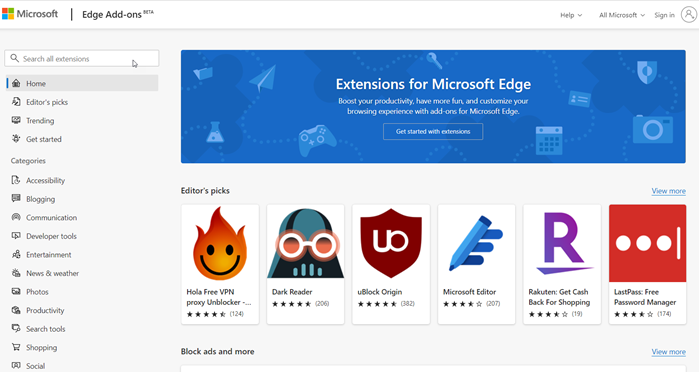
Drücken(Press) Sie die Taste. Wählen Sie dann eine Erweiterung aus der gewünschten Kategorie aus und installieren Sie sie. Es gibt eine große Auswahl an Kategorien, aus denen Sie die gewünschte Erweiterung auswählen können, z.
- Bloggen
- Kommunikation
- Entwicklerwerkzeuge
- Unterhaltung
- Nachrichten und Wetter
- Fotos
- Produktivität
- Suchwerkzeuge
- Das Einkaufen
- Sozial und mehr
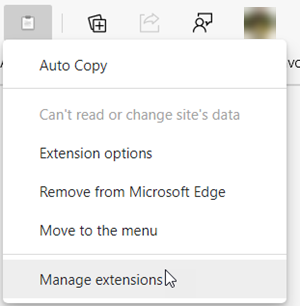
Nach dem Hinzufügen können Sie die Erweiterung verwalten, indem Sie darauf klicken und die Option „ Erweiterung verwalten “ auswählen.(Manage extension)

Hier können Sie die Erweiterung entweder deaktivieren oder aktivieren, indem Sie den Schalter auf die Position „Ein“ oder „Aus“ stellen.
Ebenso können Sie die Erweiterung auch vollständig aus dem Browser entfernen.
Sie sollten wissen, dass Sie Chrome-Erweiterungen auch im Edge-Browser installieren können(install Chrome extensions on Edge browser) .
Die neueste Version des Edge- Browsers hat es ganz einfach gemacht, Erweiterungen für den Browser hinzuzufügen, zu entfernen oder zu verwalten. Es hat sogar ein dediziertes Erweiterungssymbol(Extension) in der Symbolleiste für den schnellen Zugriff auf die Erweiterungseinstellungen(Extension) im Browser.
Related posts
So fügen Sie dem Microsoft Edge-Browser WebP-Unterstützung hinzu
So aktualisieren Sie alle Microsoft Edge-Erweiterungen auf einmal
So entfernen Sie die Menüschaltfläche Erweiterungen aus der Microsoft Edge-Symbolleiste
So legen Sie die Microsoft Edge-Startseite unter Windows 11/10 fest oder ändern sie
Fügen Sie dem Microsoft Edge-Browser eine Home-Schaltfläche hinzu
Microsoft Edge kann nicht mit dem integrierten Administratorkonto geöffnet werden
Microsoft Edge wird automatisch sofort nach dem Öffnen unter Windows geschlossen
Microsoft Edge setzt das automatische Zurücksetzen beim Neustart in Windows 11/10 fort
Warum fehlen einige Erweiterungen im Microsoft Edge-Browser?
So verwenden Sie den Kindermodus im Microsoft Edge-Browser
So spielen Sie das neue Surf-Spiel in Microsoft Edge
Microsoft Edge für Mac stürzt ab, funktioniert nicht oder gibt Probleme
Aktivieren Sie den Systemdruckdialog in Microsoft Edge in Windows 10
So aktivieren Sie die Sammlungsfunktion im Microsoft Edge-Browser
Erstellen Sie eine Verknüpfung, um den Microsoft Edge-Browser im InPrivate-Modus zu öffnen
Greifen Sie auf die Seite „Flags“ von Microsoft Edge unter Windows 11/10 zu und verwenden Sie sie
So installieren Sie Chrome-Designs im Microsoft Edge-Browser
Update-Richtlinien sind konfiguriert, werden aber ignoriert – Microsoft Edge
So heften Sie Websites mit Microsoft Edge an die Taskleiste an
So verwenden Sie Smart Copy in Microsoft Edge
