So installieren Sie ein Linux-Betriebssystem auf Ihrem Android-Telefon
Der allgemeine Trend der Technik geht dahin, immer kleiner zu werden. Von Desktops bis hin zu Uhren sehen Benutzer einen Wert darin, einen mobilen Computer zu haben, ohne eine Tasche mit Kabeln und Adaptern herumtragen zu müssen.
Dieser Artikel zeigt Ihnen, wie Sie ein voll funktionsfähiges Ubuntu Linux-Betriebssystem(Ubuntu Linux operating system) (OS) auf Ihrem Mobiltelefon installieren. Die erste Methode, die wir beschreiben, erfordert, dass Sie Ihr Gerät rooten.

Was ist Wurzel?(What Is Root?)
Android -Telefone verwenden den Besitz und die Berechtigungen des Linux-Dateisystems. Der Root ist der Superuser.
Wenn Sie sich bei Ihrem Gerät anmelden, gibt es bestimmte Funktionen, die Sie basierend auf Benutzerberechtigungen auf Ihrem Telefon ausführen können. Der Root-Benutzer oder Superuser hat die Berechtigung, mit jeder Datei alles zu tun, z. B. eine Anwendung zu deinstallieren.
Bevor Sie sich Superuser-Berechtigungen erteilen können, müssen Sie den Bootloader entsperren und eine benutzerdefinierte Wiederherstellung installieren.
Durch das Rooten Ihres Geräts wird(Rooting your device) eine Standard- Linux - Funktion hinzugefügt, die entfernt wurde, indem eine kleine Datei su (Benutzer wechseln) mit Berechtigungen im System abgelegt wurde.

Wenn Sie eine Datei ohne andere Parameter ausführen, werden Ihre Berechtigungen und Anmeldeinformationen von einem normalen Benutzer auf einen Superuser mit vollständiger Kontrolle umgestellt.
Verwenden Sie Apps, um Ihr Android-Gerät zu rooten(Use Apps to Root Your Android Device)
Für diese Methode müssen Sie drei Apps aus dem Google Play Store installieren .
BusyBox
BusyBox gibt Ihrem Telefon Zugriff auf Linux - Befehle, die Sie normalerweise nicht haben würden. Es ist notwendig, dass viele Root-Apps funktionieren.
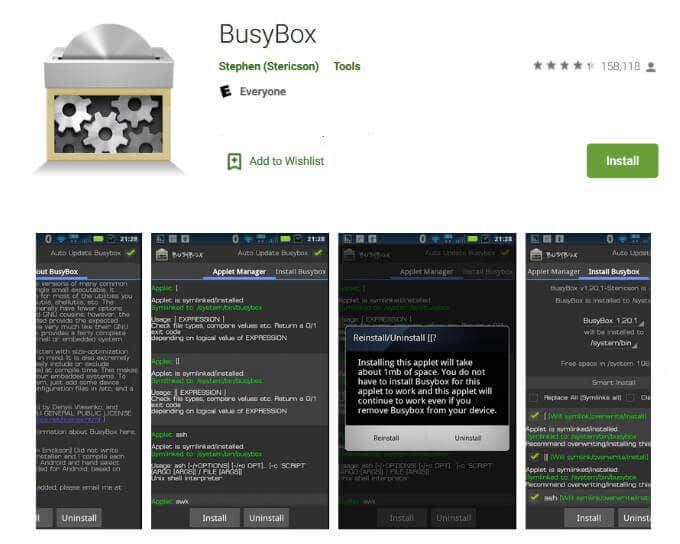
Linux bereitstellen(Linux Deploy)(Linux Deploy)
Linux Deploy ist ein Open-Source-Programm, mit dem Sie das (Linux Deploy)Linux-Betriebssystem(Linux OS) einfach und schnell auf Ihrem Android -Mobiltelefon installieren können.

Es funktioniert, indem ein Disk-Image auf einer Flashcard erstellt, gemountet und eine Betriebssystem-Distribution installiert wird.
Öffnen Sie die App, um sicherzustellen, dass Sie Root-Zugriff haben (das sollten Sie nach der Installation von BusyBox tun(BusyBox) ). Klicken Sie auf die Download-Schaltfläche oben oder unten rechts auf Ihrem Bildschirm.
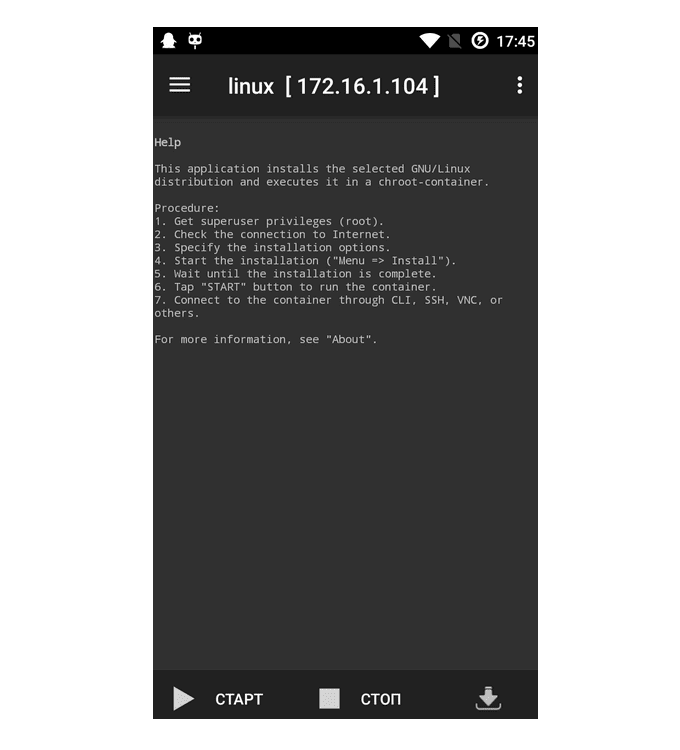
- Sie sehen nun das Optionsmenü. Belassen Sie(Leave) die meisten Einstellungen als Standard. Wählen Sie unter Eigenschaften: Linux(Properties: Linux) Ihre Distribution aus.
- Ändern Sie die Linux -Variante, indem Sie eine Option aus der Distributionssuite(Distribution suite) auswählen .
- Wählen Sie unter Desktop-Umgebung(Desktop environment) den gewünschten Desktop aus, um das Erscheinungsbild der App zu ändern.
- Aktivieren Sie unter der GUI - Einstellung Aktivieren(Enable) , um sicherzustellen, dass Ihr Gerät über eine grafische Benutzeroberfläche verfügt. Gehen Sie in die GUI -Einstellungen, um Optionen wie die Bildschirmauflösung zu ändern.
- Gewähren Sie sich unter Eigenschaften(Properties,) Superuser-Privilegienzugriff, indem Sie Ihren Benutzernamen(Username) auf root setzen .
Um das Menü zu öffnen, klicken Sie auf die drei Punkte oben rechts auf Ihrem Bildschirm. Wählen Sie Installieren(Install) und klicken Sie auf OK , um mit der Installation der App auf Ihrem Telefon zu beginnen.
Der Vorgang dauert ein wenig, da die gesamte Linux - Distribution auf Ihrem Android -Gerät installiert wird.
Nachdem die Installation abgeschlossen ist, klicken Sie auf START , um Fruit (ein Unterfach) zu öffnen, und drücken Sie dann auf STOP , wenn Sie fertig sind.
VNC-Viewer
Die letzte zu installierende App ist VNC Viewer . Es verwandelt Ihr Android -Gerät in einen Remote-Desktop und ermöglicht Ihnen, die (Android)GUI anzuzeigen .

Öffnen Sie die App, fügen Sie eine neue Verbindung hinzu, verwenden Sie localhost:5900 für Address und klicken Sie auf Create . Dies öffnet ein neues Fenster für localhost. Klicken Sie (Click) auf VERBINDEN(CONNECT) .
Geben Sie das zuvor festgelegte Passwort ein, wenn Sie zur (Enter)Authentifizierung(Authentication) aufgefordert werden, und klicken Sie auf Fertig(Done) . Sie können nun Linux sehen und verwenden.
Installieren Sie mit UserLAND ein Linux-Betriebssystem auf Ihrem Android-Mobiltelefon (Install a Linux OS On Your Android Mobile Phone With UserLAnd )
Eine andere Möglichkeit, ein Linux-Betriebssystem(Linux OS) auf Ihrem Android -Mobiltelefon zu installieren, ist die Verwendung der UserLAND- App. Bei dieser Methode müssen Sie Ihr Gerät nicht rooten.
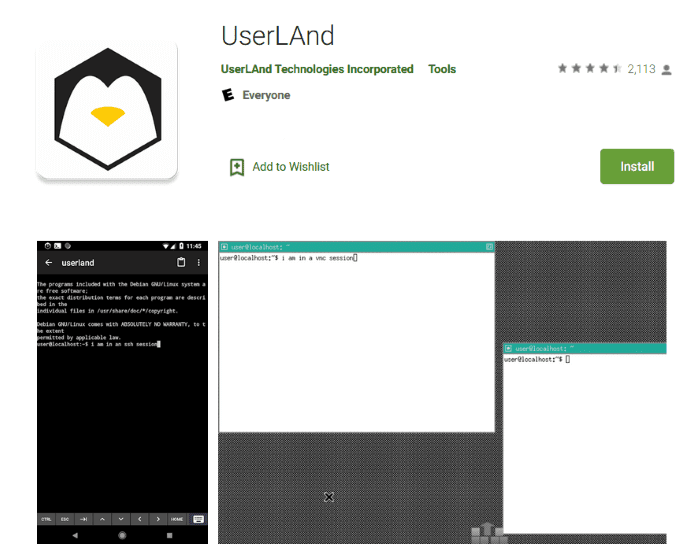
Gehen Sie zum Google Play Store , laden (Google Play Store)Sie UserLAND(UserLAnd) herunter und installieren Sie es . Das Programm installiert eine Schicht auf Ihrem Telefon, mit der Sie die von Ihnen gewählte Linux - Distribution ausführen können.
Starten Sie die App, wir wählen Ubuntu und tippen dann auf OK . Erteilen(Grant) Sie App-Berechtigungen, indem Sie auf ERLAUBEN(ALLOW) klicken .
Geben Sie die(Provide user) Anmeldedaten des Benutzers an. Geben Sie einen Benutzernamen(Username) , ein Passwort(Password) und ein VNC-Passwort(VNC Password) für die Ubuntu-Sitzung ein und tippen Sie dann auf WEITER(CONTINUE) > VNC > WEITER(CONTINUE) .
UserLand lädt alle erforderlichen Assets für Ubuntu herunter . Der Vorgang kann je nach Internetgeschwindigkeit(Internet) unterschiedlich lange dauern.
Sie werden dies für den VNC- und SSH-Zugriff verwenden. Warten Sie(Wait) , bis die Installation abgeschlossen ist. Der Fortschritt wird angezeigt.
An diesem Punkt lädt UserLAND(UserLAnd) alle erforderlichen Assets für die Ubuntu - Sitzung herunter. Wie lange der Vorgang dauert, hängt von der Geschwindigkeit Ihrer Verbindung ab.
Wenn die Installation abgeschlossen ist, werden Sie zum Google Play Store weitergeleitet , um bVNC herunterzuladen(download bVNC) .

Klicken Sie auf Installieren(Install) und dann auf Zurück(Back) , um zur UserLAND- App zurückzukehren. Erteilen Sie bVNC die Erlaubnis, auf Ihre Dateien zuzugreifen, wenn Sie dazu aufgefordert werden, und klicken Sie dann auf Zulassen(Allow) .
Wenn eine Option für Ubuntu verfügbar ist , tippen Sie darauf, um eine Linux - Sitzung zu starten. Wenn es keine Option gibt, klicken Sie unten auf Ihrem Bildschirm auf Sitzungen und tippen Sie dann auf das (Sessions)+ -Zeichen in der oberen rechten Ecke.
Benennen Sie die neue Sitzung Ubuntu > wählen Sie apps:Ubuntu für Filesystem > wählen Sie ssh für Service Type > Done .
Um eine Linux-Sitzung zu starten, tippen Sie unten auf dem Bildschirm auf Sitzungen . (Sessions)Die neue Sitzung wird in einer Desktop-Umgebung geöffnet.
Um Anwendungen zu öffnen, tippen Sie auf das Startmenü unten links auf Ihrem Bildschirm. Installieren Sie(Install) neue Linux - Programme über das Befehlsterminal, indem Sie auf System Tools > LXTTerminal tippen(LXTTerminal) .
Wenn Sie den Desktop schließen möchten, tippen Sie auf eine beliebige Stelle auf Ihrem Bildschirm > die drei vertikalen Punkte(three vertical dots) > Trennen(Disconnect) .
Die obigen Methoden zeigen Ihnen, wie Sie ein Linux-Betriebssystem(Linux OS) auf Ihrem Smartphone installieren. Linux ist flexibler als Android , indem es Benutzern ermöglicht, Funktionen wie erweiterte Bildbearbeitung, App-Entwicklung und das Arbeiten in einer echten Desktop-Umgebung auszuführen.
Der Nachteil ist, dass Sie auf einem winzigen Bildschirm arbeiten. Wenn Sie jedoch die Möglichkeit haben möchten, Ihren Desktop in der Tasche zu tragen, probieren Sie es aus.
Related posts
Der einfachste Weg, sich von jedem Betriebssystem aus remote mit Linux Mint zu verbinden
So erhöhen Sie die Internetgeschwindigkeit auf Ihrem Android-Telefon
Linux-FIND-Befehl mit Beispielen
5 gute Gründe, Windows für Linux aufzugeben
HDG erklärt: Was ist UNIX?
Erstellen Sie eine benutzerdefinierte Live-Linux-Distribution mit Linux Live Kit
Warum der Befehl „weniger“ besser ist als „mehr“ in UNIX und Linux
Anzeigen und Ausblenden von Desktopsymbolen in GNOME Linux
5 Möglichkeiten zur Automatisierung einer Dateisicherung unter Linux
Top 10 Linux-Befehle für Raspberry Pi, die Sie kennen sollten
So navigieren und verwenden Sie die Linux-Verzeichnisstruktur
7 Möglichkeiten zum Komprimieren und Entpacken von Dateien unter Linux
Was sind Inodes in Linux und wie werden sie verwendet?
6 einfache Möglichkeiten, Ihre Ubuntu-Installation zu beschleunigen
9 nützliche Dinge, die Linux kann, die Windows nicht kann
So installieren und führen Sie Linux-Apps auf einem Chromebook aus
Erstellen Sie Ihren eigenen Live-Video-Streaming-Server mit Linux
Erstellen und bearbeiten Sie Zip-Dateien in Linux mit dem Terminal
Häufige Gründe für Ubuntu-Abstürze und Wiederherstellung
So aktualisieren Sie auf das neueste Ubuntu
