So installieren Sie den Microsoft Edge-Browser auf einem Chromebook
Mit dem Hinzufügen von Linux können Sie andere Browser auf Ihrem Chromebook installieren, einschließlich Microsoft Edge . In diesem Beitrag zeigen wir Ihnen zwei schnelle und einfache Möglichkeiten, den Microsoft Edge - Browser auf Chromebook zu installieren .
Installieren Sie den Microsoft Edge-(Install Microsoft Edge) Browser auf dem Chromebook(Chromebook)
Sie können den Microsoft Edge(Microsoft Edge) - Browser auf Chromebook auf eine der beiden folgenden Arten installieren – Sie müssen jedoch sicherstellen, dass der Linux- Container auf Ihrem Chromebook aktiviert ist .
- Verwenden des .deb-Installationsprogramms (GUI)
- Verwenden des Terminals
Werfen wir einen Blick auf die Beschreibung des Prozesses in Bezug auf jede der Methoden.
Hinweis(Note) : Beide Methoden scheinen auf ARM-basierten Chromebooks nicht zu funktionieren . Solange Sie also eine Intel- oder AMD-CPU verwenden(AMD CPU) , können Sie loslegen.
Linux- Container(Linux Container) auf Chromebook aktivieren(Chromebook)
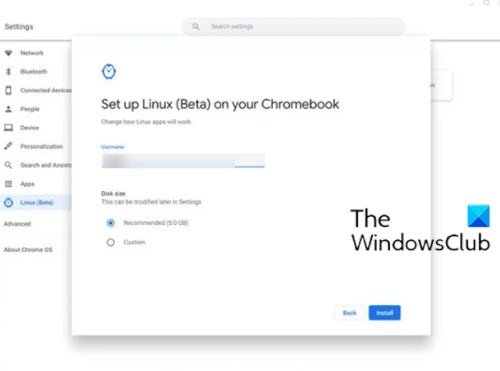
Da Sie den neuesten Linux(Linux) -Client von Microsoft Edge installieren , müssen Sie zunächst den Linux - Container auf Ihrem Chromebook aktivieren, falls Sie dies noch nicht getan haben. Hier ist wie:
- Öffnen Sie Einstellungen(Settings) .
- Suchen Sie Linux (Beta) in der Seitenleiste.
- Klicken Sie auf Einschalten(Turn on) .
- Klicken Sie im nächsten Fenster auf Weiter(Next) .
- Geben Sie den Benutzernamen Ihrer Linux -Partition an.
- Geben Sie die Datenträgergröße an. Belassen Sie es auf der Standardeinstellung, wenn Sie nicht vorhaben, mehr als ein paar Linux -Apps zu installieren.
- Klicken Sie auf Installieren(Install) .
Der Linux- Container beginnt nun mit dem Herunterladen und der Installation auf Ihrem Chromebook .
Sie werden wissen, dass es fertig ist, wenn ein Terminalfenster erscheint, und dann können Sie jetzt mit einer der folgenden Methoden fortfahren.
1] Installieren Sie Edge(Install Edge) auf Chromebook mit dem .deb- Installationsprogramm ( GUI )
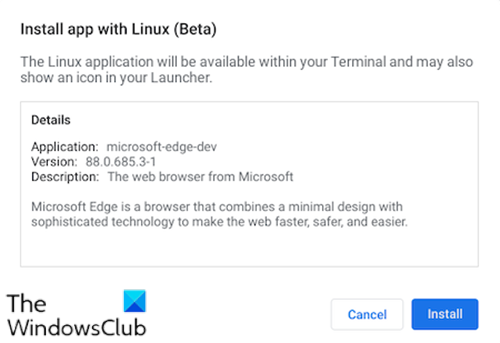
Mach Folgendes:
- Wechseln Sie zur Microsoft Edge Insiders -Seite.
- Laden Sie das Installationsprogramm für Debian Linux herunter .
- Öffnen Sie die Dateien-App(Files app) auf Ihrem Chromebook.
- Doppelklicken Sie(Double-click) auf das heruntergeladene Installationsprogramm.
- Klicken Sie in der angezeigten Eingabeaufforderung auf Installieren .(Install )
- Klicken Sie auf die Schaltfläche OK , um das Bestätigungsfenster zu schließen.(OK)
Die Edge(Edge) - Installation auf Ihrem Chromebook dauert(Chromebook) ein bis zwei Minuten .
Wenn der Installationsvorgang abgeschlossen ist, sehen Sie eine Benachrichtigung in der unteren rechten Ecke Ihres Bildschirms. Sie können Edge(Edge) jetzt aus dem Linux-Apps- Ordner in Ihrer App-Schublade öffnen oder es für einen einfacheren Zugriff an Ihr Regal anheften.
2] Installieren Sie Edge(Install Edge) auf Chromebook mit dem Terminal
Microsoft Edge kann über das Terminal installiert werden, indem zuerst das Microsoft PPA hinzugefügt wird . Es ist auch eine schnelle und einfache Möglichkeit, alles auf dem neuesten Stand zu halten.
Gehen Sie zur Installation wie folgt vor:
- Kopieren Sie den folgenden Codeblock und fügen Sie ihn in Ihr Terminal ein
curl https://packages.microsoft.com/keys/microsoft.asc | gpg --dearmor > microsoft.gpg sudo install -o root -g root -m 644 microsoft.gpg /etc/apt/trusted.gpg.d/ sudo sh -c 'echo "deb [arch=amd64] https://packages.microsoft.com/repos/edge stable main" > /etc/apt/sources.list.d/microsoft-edge-dev.list' sudo rm microsoft.gpg sudo apt update sudo apt install microsoft-edge-dev
- Drücken Sie Y auf der Tastatur, um zu bestätigen, dass Sie installieren möchten.
Das ist es!
Denken Sie(Bear) daran, dass im Moment Dinge fehlen, wie die Synchronisierung des Microsoft-Kontos . (Microsoft Account)Der grundlegende Browser ist jedoch im Grunde das, was Sie unter Windows entdecken würden .
Erweiterungen können sowohl aus dem Edge- als auch aus dem Chrome- Erweiterungsspeicher installiert werden. Funktionen wie Sammlungen(Collections) und Familientools sind integriert, und obwohl keines der Flags Linux zu edge://flagssagen scheint, steht Ihnen eine Fülle von Möglichkeiten zur Verfügung.
Related posts
So entfernen Sie die Menüschaltfläche Erweiterungen aus der Microsoft Edge-Symbolleiste
So legen Sie die Microsoft Edge-Startseite unter Windows 11/10 fest oder ändern sie
Fügen Sie dem Microsoft Edge-Browser eine Home-Schaltfläche hinzu
So beschränken Sie die automatische Wiedergabe von Medien im Microsoft Edge-Browser
So erzwingen Sie Google SafeSearch in Microsoft Edge in Windows 10
Fix Wir konnten diesen Erweiterungsfehler in Microsoft Edge nicht laden
So heften Sie Websites mit Microsoft Edge an die Taskleiste an
Microsoft Edge erkennt den falschen geografischen Standort
So zeigen Sie die Favoritenleiste in Microsoft Edge unter Windows 10 an
So zeigen oder verbergen Sie die Schaltfläche „Sammlungen“ im Microsoft Edge-Browser
So blockieren Sie eine Website in Microsoft Edge unter Windows 11/10
So verwenden Sie den Kindermodus im Microsoft Edge-Browser
Deaktivieren Sie die Vorschläge für die Dropdown-Liste der Adressleiste in Microsoft Edge
So deaktivieren oder stoppen Sie die automatische Videowiedergabe in Microsoft Edge
Der Microsoft Edge-Browser hängt, friert ein, stürzt ab oder funktioniert nicht
Deaktivieren Sie die Synchronisierung für alle Benutzerprofile in Microsoft Edge mithilfe der Registrierung
So deaktivieren Sie die Push-Benachrichtigungen der Microsoft Edge-Website
Microsoft Edge für Mac stürzt ab, funktioniert nicht oder gibt Probleme
So teilen Sie eine Webseiten-URL mit dem Microsoft Edge-Browser
So spielen Sie das neue Surf-Spiel in Microsoft Edge
