So installieren Sie den Apple Mobile Device Support unter Windows 10
iTunes ist mehr als eine App, wenn Sie ein iPhone-Benutzer sind. Die meisten Probleme, die beim Verbinden eines iPhone mit dem PC auftreten, werden von iTunes gelöst. Es hilft Ihnen, Musik, Filme und Fernsehsendungen zu organisieren und zu genießen. In einigen Fällen kann es zu Problemen kommen. In diesem Artikel führen wir Sie durch den Prozess des Herunterladens von Treiberunterstützung für Apple -Mobilgeräte, um die fehlende Unterstützung für (Apple)Apple -Mobilgeräte unter Windows 10 zu beheben .

So installieren Sie den Apple Mobile Device Support unter Windows 10(How to Install Apple Mobile Device Support on Windows 10)
Apple Mobile Device Support kann verwendet werden, um mit jedem an Ihren PC angeschlossenen iPhone, iPad oder iPod zu kommunizieren . (used to communicate)Es ist eine der Softwarekomponenten von iTunes. Apple Mobile Device Support erkennt Ihr Gerät automatisch, wenn es mit einem PC verbunden ist. Möglicherweise müssen Sie Apple Mobile Device Support herunterladen, um (Apple Mobile Device Support)Apple -Geräte zu synchronisieren und zu sichern , während iTunes nicht erforderlich ist. Befolgen Sie(Follow) eine der unten aufgeführten Methoden, um den Apple -Treiber für mobile Geräte in Windows 10 herunterzuladen .
Methode 1: Download aus dem Microsoft Store(Method 1: Download from Microsoft Store)
Sie können iTunes aus dem Microsoft Store herunterladen(Microsoft Store) . Manchmal erkennt iTunes möglicherweise nicht, wenn Ihr iPhone mit einem PC verbunden ist. Wenn Sie iTunes aus dem Microsoft Store heruntergeladen(Microsoft Store) haben , befolgen Sie die angegebenen Schritte zum Herunterladen von Treibern für Apple (device driver)-(Apple) Mobilgeräte unter Windows 10:
1. Drücken Sie die Windows-Taste(Windows key) , geben Sie Geräte-Manager(device manager) ein und klicken Sie auf Öffnen(Open) .

2. Scrollen Sie nach unten zu Universal Serial Bus Controllers . Klicken Sie darauf, um es zu erweitern.

3. Klicken Sie mit der rechten Maustaste auf Apple Mobile Device USB Driver und wählen Sie Treiber aktualisieren(Update driver) .
Hinweis:(Note:) Dieser Treiber ist auch unter den Abschnitten „Bildverarbeitungsgeräte“ , „Tragbare Geräte(Imaging Devices, Portable Devices) “ oder „ Andere Geräte( Other Devices) “ zu finden .

4. Wählen Sie Auf dem Computer nach Treibersoftware suchen(Browse my computer for driver software) .
5. Navigieren Sie zu dem Ort, an dem der Support für mobile Geräte(Mobile Device Support) installiert ist. Es befindet sich im Allgemeinen in:
C:\Program Files (x86)\Common Files\Apple\Mobile Device Support\Drivers
6. Wählen Sie die Option Lassen Sie mich aus einer Liste von Gerätetreibern auf meinem Computer auswählen(Let me pick from a list of device drivers on my computer) .
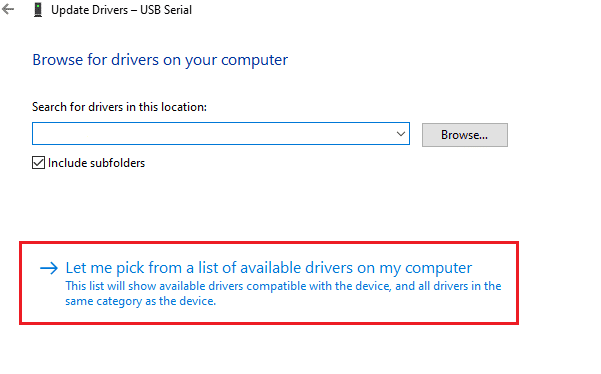
7. Wählen Sie USB-Treiber für Apple-Mobilgeräte aus(Apple Mobile Device USB Driver) .
8. Klicken Sie auf Weiter(Next) und warten Sie, bis die Installation abgeschlossen ist, und klicken Sie auf (Click) Schließen(Close ) , sobald der Vorgang abgeschlossen ist.
Lesen Sie auch: (Also Read:) So übertragen Sie Wiedergabelisten vom iPhone zu iTunes(How to Transfer Playlist from iPhone to iTunes)
Methode 2: Download von der Apple-Website(Method 2: Download from Apple Website)
Führen Sie die folgenden Schritte aus, um iTunes von der offiziellen Website für die Unterstützung von Apple -Mobilgeräten unter Windows 10 herunterzuladen:
1. Laden Sie iTunes von der offiziellen Apple-Website herunter(official Apple website) .

2. Öffnen Sie die heruntergeladene Datei mit 7-zip .
3. Wählen Sie nun AppleApplicationSupport.msi und AppleMobileDeviceSupport64.msi aus(AppleMobileDeviceSupport64.msi) und extrahieren Sie sie.
4. Führen Sie beide Anwendungen aus und warten Sie, bis die Installation abgeschlossen ist.
Hinweis:(Note:) Wenn Sie iTunes(unable to find iTunes) nach der Installation von der Apple- Website nicht finden können, gehen Sie wie folgt vor:
1. Trennen Sie Ihr Gerät und schließen Sie es wieder an(reconnect your device) .
2. Drücken Sie gleichzeitig die Tasten (keys)Windows + R , um das Dialogfeld Ausführen(Run ) zu starten .
3. %ProgramFiles%Common FilesAppleMobile Device SupportDrivers und drücken Sie wie gezeigt auf OK .

4. Installieren Sie die Datei usbaapl64.inf oder usbaapl.inf .
5. Trennen Sie das Gerät und starten Sie Ihren PC neu(restart your PC) .
Lesen Sie auch: (Also Read: )So übertragen Sie Musik von CD auf das iPhone(How to Transfer Music from CD to iPhone)
Methode 3: Ohne iTunes herunterladen(Method 3: Download Without iTunes)
Sie können den Apple- Treiber für mobile Geräte(device driver) auch ohne iTunes herunterladen. Mit dieser Methode erkennt und installiert Windows 10 automatisch die angeschlossenen Geräte.
Hinweis:(Note:) Stellen Sie sicher, dass Sie über ein authentisches oder von Apple genehmigtes Datenkabel(Apple-approved data cable) verfügen und Ihr PC mit dem Internet verbunden ist .
1. Verbinden Sie Ihr iPhone über ein Datenkabel mit einem PC. Warten(Wait) Sie, bis Sie eine Benachrichtigung mit der Meldung Gerät ist betriebsbereit( Device is ready to use) erhalten .
2. Drücken Sie dann die Windows-Taste(Windows key) , geben Sie Apps and Features ein und klicken Sie auf Open .

4. Scrollen(Scroll) Sie durch die Liste, bis Sie dort Apple Mobile Device Support finden.
Lesen Sie auch: (Also Read:) Beheben Sie, dass iTunes immer wieder von selbst geöffnet wird(Fix iTunes Keeps Opening By Itself)
Profi-Tipp: So beheben Sie den Apple Mobile Device Support Windows 10 wird nicht erkannt
(Pro Tip: How to Fix Apple Mobile Device Support Windows 10 is Not Recognized Error
)
Wenn die Unterstützung für Apple -Mobilgeräte auch nach Befolgen der oben genannten Methoden nicht erkannt wird, führen Sie die folgenden Schritte aus, um den Dienst auszuführen.
1. Drücken Sie gleichzeitig die Windows + R keys , um das Dialogfeld Ausführen(Run ) zu öffnen .
2. Geben Sie services.msc ein(services.msc) und drücken Sie die Eingabetaste(Enter key) .

3. Scrollen Sie nach unten und doppelklicken Sie auf Apple Mobile Device Service .
4. Wählen Sie Automatisch(Automatic ) im Dropdown-Menü Starttyp, wie unten dargestellt .( Startup type)

5. Klicken Sie auf Anwenden(Apply) und dann auf OK .
Häufig gestellte Fragen (FAQs)(Frequently Asked Questions (FAQs))
Q1. Gibt es ein Drittanbieter-Tool zum Herunterladen und Reparieren des Apple Mobile Device Driver?(Q1. Is there any third-party tool to download and fix Apple Mobile Device Driver?)
Ans. Sie können das iMyFone TunesFix- Tool ausprobieren. Einige Benutzer sagen, dass dieses Tool die Arbeit mit einem einzigen Klick erleichtert.
Q2. Wie deinstalliere ich iTunes in Windows 10?(Q2. How to uninstall iTunes in Windows 10?)
Ans. Suchen Sie iTunes aus der Liste der installierten Apps, wie in Methode 3 beschrieben(Method 3) . Klicken Sie mit der rechten Maustaste auf iTunes und klicken Sie dann auf Deinstallieren(Uninstall) , um es aus Windows 10 zu entfernen.

Q3. Wird das Entfernen von iTunes aus Windows 10 Musikdateien löschen?(Q3. Will removing iTunes from Windows 10 delete music files?)
Ans. Nein(No) , das Deinstallieren oder Entfernen von iTunes aus Windows 10 löscht keine Musikdateien. Sie können die sperrige Software löschen und trotzdem Dateien auf Ihrem PC behalten.
Empfohlen:(Recommended:)
- So übertragen Sie das iPhone auf Firestick(How to Cast iPhone to Firestick)
- Beheben Sie den fehlenden App Store auf dem iPhone(Fix App Store Missing on iPhone)
- Beheben Sie den Computer, der das iPhone nicht erkennt(Fix Computer Not Recognizing iPhone)
- So entfernen Sie ein Gerät von der Apple ID(How to Remove a Device from Apple ID)
Wir hoffen, dass Ihnen diese Anleitung beim Herunterladen und Installieren der Unterstützung für Apple-Mobilgeräte unter Windows 10(Apple mobile device support on Windows 10) geholfen hat . Teilen Sie uns mit, welche der oben genannten Methoden Ihnen am besten geholfen hat. Schreiben Sie Ihre Fragen und Vorschläge in den Kommentarbereich unten, falls vorhanden.
Related posts
USB-Gerät funktioniert nicht unter Windows 10 [GELÖST]
Beheben Sie den Fehler „Gerät nicht migriert“ unter Windows 10
So sichern und wiederherstellen Sie Gerätetreiber in Windows 10
Fix „Auf Gerät umwandeln funktioniert nicht in Windows 10“.
E/A-Gerätefehler in Windows 10 beheben
Erzwingen Sie das Löschen der Druckwarteschlange in Windows 10
Beheben Sie, dass der Computer in Windows 10 nicht in den Energiesparmodus wechselt
Mauszeiger verzögert in Windows 10 [GELÖST]
So löschen Sie ein Volume oder eine Laufwerkspartition in Windows 10
Fix Temporäre Dateien in Windows 10 können nicht gelöscht werden
So erstellen Sie eine Systemabbildsicherung in Windows 10
Warum müssen Sie den Schnellstart in Windows 10 deaktivieren?
So ändern Sie die Bildschirmhelligkeit in Windows 10
So deaktivieren Sie klebrige Ecken in Windows 10
So aktivieren Sie Active Directory in Windows 10
Elemente aus der Systemsteuerung in Windows 10 ausblenden
Deaktivieren Sie das Touchpad, wenn die Maus in Windows 10 verbunden ist
Fix Task-Host-Fenster verhindert das Herunterfahren in Windows 10
So aktivieren oder deaktivieren Sie das Emoji-Bedienfeld in Windows 10
Zulassen oder verhindern, dass Geräte den Computer in Windows 10 aufwecken
