So installieren Sie das Gen-X Kodi-Add-on
Diese Anleitung ist eine Erläuterung des Installationsvorgangs für das Gen-X Kodi-Add-On und Kodi Leia 18.1 . Es kann für alle von Kodi unterstützten Plattformen wie Amazon FireStick , FireStick 4K , Fire TV Cube , Mac , Linux , Windows usw. verwendet werden.
Das Gen-X Kodi-Add-On ist das, was wir als „Alleskönner, Meister einiger weniger“ bezeichnen könnten. Es zeigt separate Abschnitte für Filme, Live -TV, Fernsehsendungen, einen Kinderbereich usw. Es ist reibungslos zu spielen und die Kategorien bieten eine riesige Datenbank. Eine der interessantesten Funktionen ist die automatische Wiedergabe. Diese Funktion sucht automatisch nach funktionierenden Links und spielt sie wie eine Playlist ab.
Installieren Sie das Gen-X Kodi-Add-on
Gen-X ist für sich genommen hervorragend; Wenn es jedoch mit Real-Debrid kombiniert(Real-Debrid) wird, setzt die Kombination bestimmte reservierte Kategorien frei.
Aktivieren Sie Unbekannte(Unknown) Quellen, damit Kodi Add-Ons von Drittanbietern herunterladen kann
Das Gen-X- Add-on ist ein Drittanbieter-Add-on. Daher müssen wir die Option für unbekannte Quellen(Unknown sources) auf der Kodi -Einstellungsseite aktivieren. Das Verfahren dafür ist wie folgt:
1] Starten Sie die Kodi- App.
2] Klicken Sie(Click) auf das zahnradähnliche Symbol in der oberen linken Ecke des Bildschirms, um das Einstellungsmenü(Settings) zu öffnen .
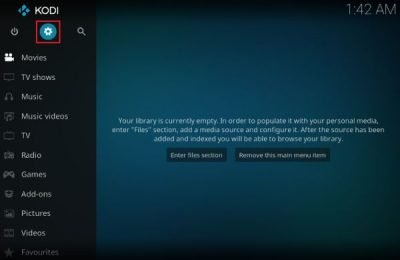
3] Wählen Sie die Option System in der rechten unteren Ecke des Menüs.
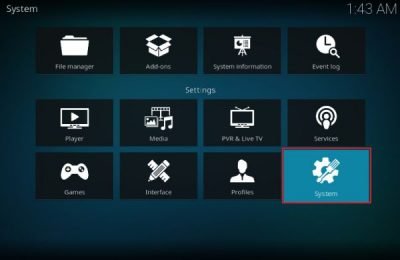
4] Wählen Sie in der Liste auf der linken Seite Add-ons aus .
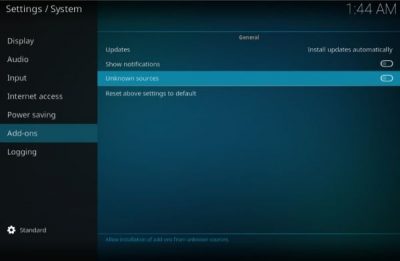
5] Schalten Sie den Schalter für unbekannte Quellen(Unknown sources) ein .
6] Es erscheint eine Warnmeldung, die Sie daran erinnert, dass Sie für alle Schäden verantwortlich sind, die die Software von Drittanbietern, die Sie herunterladen möchten, verursachen könnte.
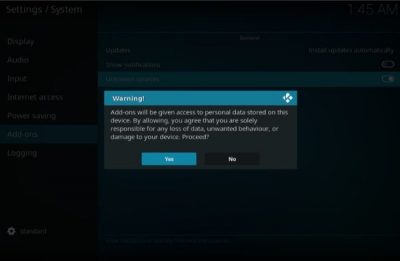
7] Klicken Sie bei der Warnung auf Ja . (Hit Yes)Es ermöglicht das Herunterladen von Gen-X , das als sicher bekannt ist.
So installieren Sie das Gen-X-Add-on auf Kodi
Sobald Sie Unbekannte Quellen(Unknown sources) in den Kodi -Einstellungen aktiviert haben, können Sie das (Kodi)Gen-X -Add-On installieren . Das Verfahren dazu ist wie folgt:
1] Kehren Sie zur Kodi-Homepage zurück, indem Sie wiederholt die Zurück-Taste drücken, bis Sie dort ankommen.
2] Klicken Sie(Click) auf das zahnradähnliche Symbol, um das Einstellungsmenü(Settings) erneut zu öffnen.
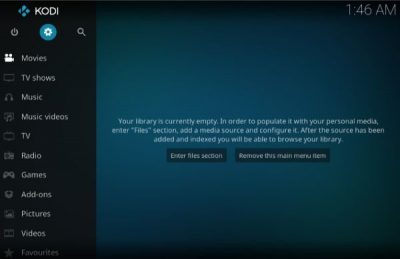
3] Wählen Sie Dateimanager(File Manager) aus dem Menü.
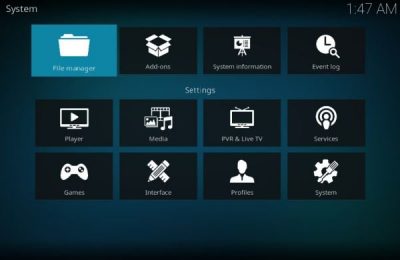
4] Doppelklicken Sie im Dateimanager auf (File Manager)Quelle hinzufügen(Add source) , um sie zu öffnen.
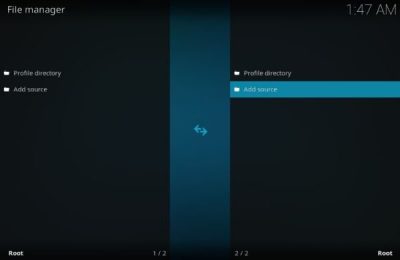
5] Klicken Sie auf <none> .
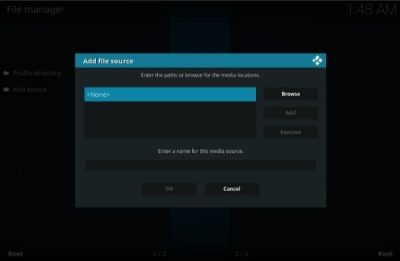
6] Sie werden aufgefordert, Pfade einzugeben oder nach Medienspeicherorten zu suchen( Enter paths or browse for media locations) .
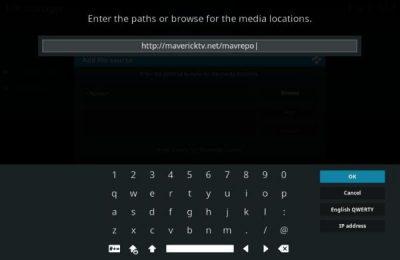
8] Geben Sie im Feld Geben Sie einen Namen für diese Medienquelle(Enter a name for this media source) ein den Namen mavrepo (oder einen anderen Namen, mit dem Sie die Quelle identifizieren möchten) ein und klicken Sie auf OK .
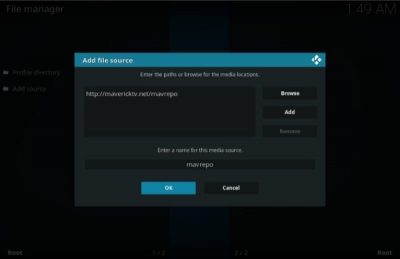
9] Kehren Sie nun zur Kodi-Homepage zurück, indem Sie wiederholt die Zurück-Taste drücken, bis Sie dort ankommen.
10] Wählen Sie Add-ons(Add-ons) auf der Kodi - Homepage aus der Liste auf der linken Seite aus.
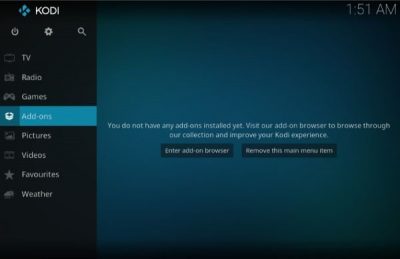
11] Wählen Sie das Paketinstallationssymbol(Package installer) in der oberen linken Ecke des Bildschirms.
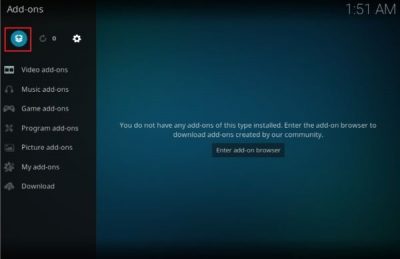
12] Wählen Sie Von ZIP-Datei installieren(Install from zip file) .
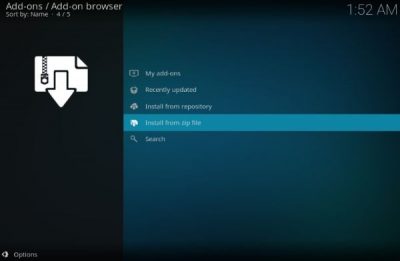
13] Wählen Sie aus dieser Liste mavrepo (oder einen anderen Namen, den Sie in Schritt 8(Step 8) verwendet haben ).
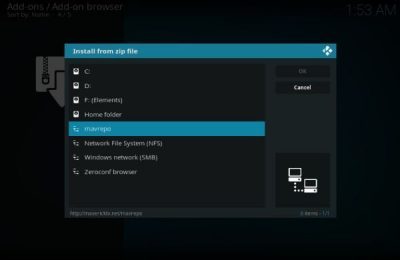
14] Wählen Sie die Option repository.maverickrepo-xxzip und klicken Sie auf OK .
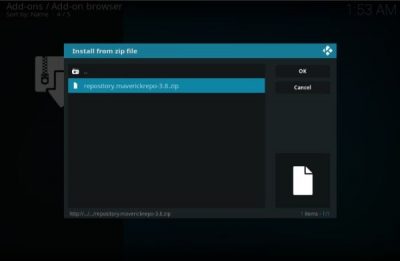
15] Sobald das Add-on installiert ist, erscheint eine Meldung mit der Aufschrift MaverickTV Repo Add-on installiert(MaverickTV Repo Add-on installed) .
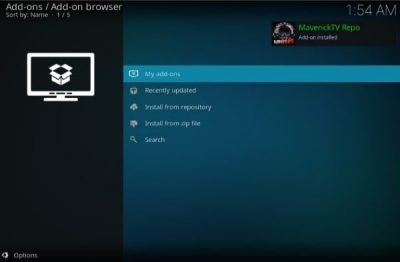
16] Sie befinden sich im Add-ons / Add-on browser . Wählen Sie Aus Repository installieren aus der Liste aus(Install from repository from the list) .
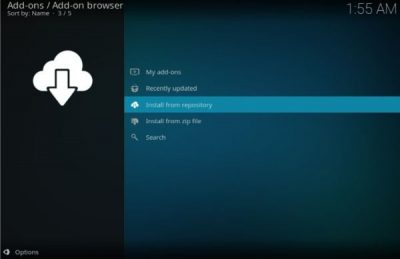
17] Doppelklicken und öffnen Sie MaverickTV Repo .
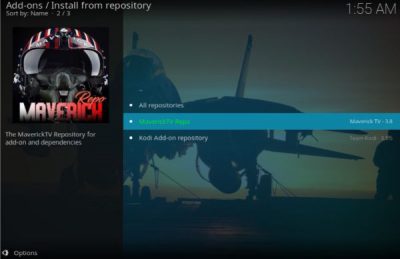
18] Wählen Sie Video-Add-Ons aus der Liste aus.
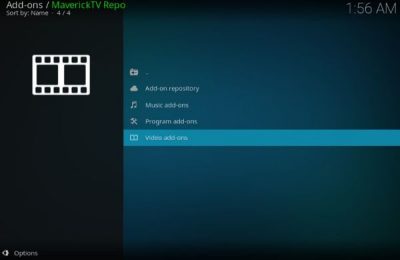
19] Wählen Sie Gen-X aus der Liste aus.
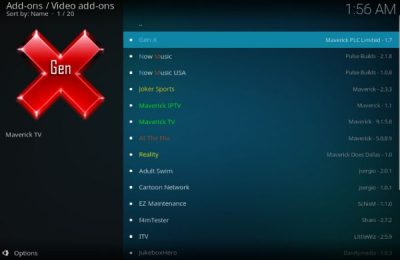
20] Klicken Sie auf die Schaltfläche Installieren(Install) in der unteren rechten Ecke des Bildschirms.
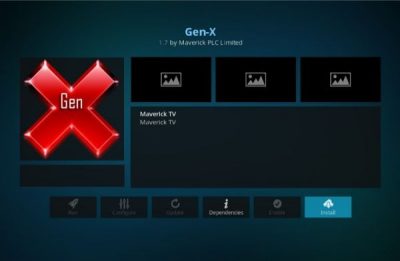
21] Eine Liste zusätzlicher Add-Ons wird angezeigt. Klicken(Simply) Sie in diesem Fenster einfach auf OK .
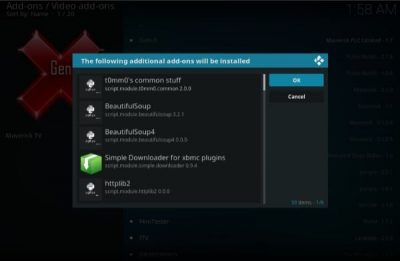
22] Das System benötigt einige Sekunden, um das Gen-X -Add-on zu installieren, woraufhin die Meldung Gen-X-Add-on installiert( Gen-X Add-on installed) in der oberen rechten Ecke des Bildschirms erscheint.
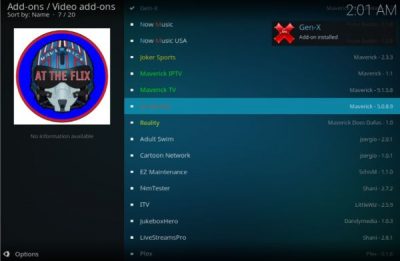
Das ist es! Das Gen-X Add-on wurde auf Ihrem System installiert.
So greifen Sie auf das Gen-X Kodi-Add-on zu
Gen-X Kodi ist ein Video-Add-On. Sobald Sie das Gen-X Kodi -Add-On installiert haben, können Sie wie folgt über die Anwendung darauf zugreifen:
1] Starten(Restart) Sie die Kodi -Anwendung nach der Installation neu oder drücken Sie, wenn sie bereits geöffnet ist, die Zurück(Back) - Taste, bis Sie die Startseite erreichen.
2] Wählen Sie in der Liste auf der linken Seite Add-ons aus .
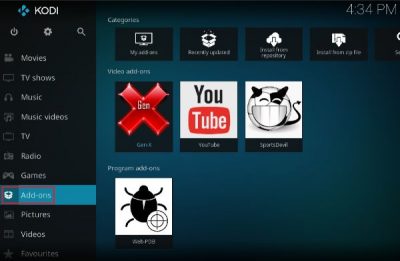
3] Wählen Sie im Add-Ons-Menü Video-Add-Ons .
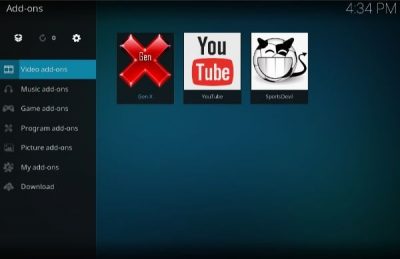
4] Klicken Sie nun auf das Gen-X -Add-On und wählen Sie es aus, um darauf zuzugreifen.
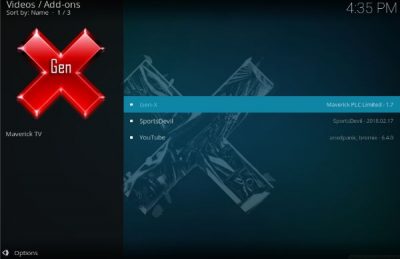
Das Gen-X- Add-On ist ziemlich vielseitig und bietet viele Optionen für Filme(Movies) , Real Debrid , TV-Boxsets , Live -TV, Live-Sport(Live Sports) , Kinder(Kids) usw. Während viele Add-Ons möglicherweise illegale Inhalte anbieten (insbesondere Fälle von Urheberrechtsverletzungen ), schienen die meisten Inhalte auf Gen-X echt zu sein.(Gen-X)
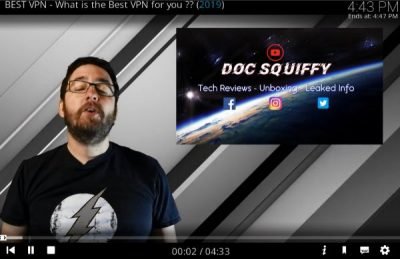
Möglicherweise müssen Sie das Add-On bei der Wiedergabe des ersten Videos in YouTube integrieren. (YouTube)Es ist jedoch ein einfacher Prozess. Einige Kategorien schienen standortspezifisch zu sein. Vielleicht könnten Sie ein VPN verwenden , um den Standort in die USA zu ändern, um sie zu entsperren. Einige Kategorien sind für Benutzer von Read Debrid reserviert .
Fazit(Conclusion)
Das Gen-X- Add-on ist schnell und vielseitig. Es hat eine anständige Sammlung von Filmen, und die meisten Links funktionierten gut. Die Datenbank mit Filmen im Abschnitt 4K UHD - Filme(Movies) und neue Filmveröffentlichungen(New Movie Releases) war bemerkenswert.
Auf der negativen Seite fehlte dem Add-On eine Suchoption(Search) , die die Navigation erschwerte. Auch die Schnittstelle ist nicht auf der Höhe der Marke. Diese beiden Nachteile sind jedoch vernachlässigbar, wenn man bedenkt, was das Add-On im Allgemeinen bietet.
Related posts
Beste Builds für Kodi – 2021
Kodi kein Ton unter Windows 11/10
Vergleich Kodi vs. Stremio – Was ist besser?
Die besten Kodi-Addons und -Erweiterungen für Chrome und Firefox
Beste Kodi-Alternativen für Windows 10
Richten Sie Kodi Remote Control in Windows 10 mit Android- und iOS-Geräten ein
So installieren Sie Kodi auf Android
So installieren Sie Kodi auf Smart TV
So erhalten Sie Kodi auf Roku
Die 9 besten arabischen Kanäle auf Kodi
Top 10 der besten Kodi-Linux-Distributionen 2022
So installieren Sie Kodi
So installieren Sie Blue Magic Kodi Build
Die 3 besten koreanischen Drama-Kodi-Add-Ons 2022
So beheben Sie, dass Kodi beim Start immer wieder abstürzt
So installieren Sie Exodus Kodi (2022)
Top 10 Alternativen für das Kodi Fusion Repository
Wie man spanische Filme auf Kodi anschaut
Korrigieren Sie, dass der Kodi Ares-Assistent in Windows 10 nicht funktioniert
Top 10 der besten Add-Ons für Kodi Mexico
