So installieren Sie Add-Ons im Internet Explorer
Wenn Sie Internet Explorer 11 verwenden , stellen wir sicher, dass Sie wissen, wie Sie Ihre Benutzererfahrung mit Add-Ons verbessern können. Wie jeder andere Webbrowser ermöglicht Internet Explorer Benutzern, ihn zu verbessern, indem sie Erweiterungen hinzufügen, die entweder von Microsoft oder meistens von anderen geschrieben wurden. Lesen Sie weiter, um zu erfahren, wie Sie Add-Ons installieren und Ihre Navigation im Web mit Internet Explorer verbessern :
Bevor Sie Internet Explorer -Add-Ons installieren können, müssen Sie sie im Internet finden. Es gibt zwei Arten von Quellen für Internet Explorer -Add-Ons: offizielle Add-Ons, die von Microsoft kuratiert werden, und andere, die nicht von seiner Qualitäts- und Sicherheitszulassung profitieren.
Internet Explorer Gallery : Die von (Internet Explorer Gallery)Microsoft vertriebenen Add-Ons
Die von Microsoft(Microsoft) vertriebenen Add-Ons finden Sie auf der Internet Explorer Gallery-Webseite(Internet Explorer Gallery webpage) . Stellen Sie sicher, dass Sie diese Seite mit Internet Explorer öffnen . Andernfalls(Otherwise) funktionieren die hier bereitgestellten Anweisungen nicht. Die Liste der Add-Ons auf dieser Seite ist kurz (obwohl sie früher viel länger war) und enthält zwei Arten von Add-Ons:
- Suchanbieter
- Tracking-Schutzlisten (auf der Seite nach unten scrollen)
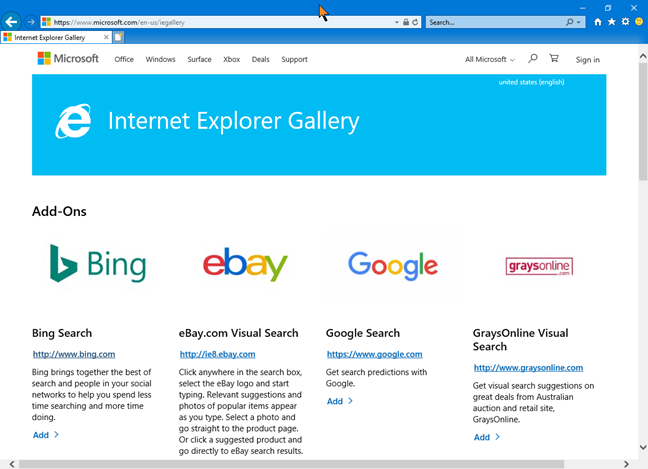
Die Liste ist sprachabhängig und der Seiteninhalt ändert sich, wenn Sie eine andere Sprache auswählen. Die aktuelle Sprache wird oben rechts auf der Seite angezeigt. Wenn Sie den Mauszeiger darüber bewegen oder darauf klicken/tippen, wird die Liste der verfügbaren Sprachen angezeigt, und Sie können eine andere auswählen:

Die Installation eines der Add-Ons ist recht einfach. Für diese Anleitung installieren wir als Beispiel das Add-On, das Google als Suchanbieter im Internet Explorer hinzufügt . Identifizieren Sie das Add-On, das Sie installieren möchten, und Sie sollten einen Link mit der Bezeichnung " Add > " am Ende seiner Beschreibung finden. Klicken(Click) oder tippen Sie darauf.

Ein Popup-Fenster wird angezeigt, in dem Sie gefragt werden, ob Sie das ausgewählte Element hinzufügen möchten. Klicken(Click) oder tippen Sie auf „ Hinzufügen(Add) “, um die Installation im Internet Explorer abzuschließen .
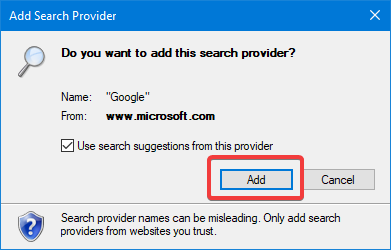
In unserem Beispiel ist das Ergebnis, dass Google jetzt einer der Suchanbieter ist, die im Internet Explorer verfügbar sind . Dies kann überprüft werden, indem Sie die Liste der Suchanbieter im Suchfeld in der oberen rechten Ecke von Internet Explorer nach unten gehen :

Der zweite Abschnitt der von Microsoft bereitgestellten Add-Ons enthält diejenigen, die sich auf den Tracking-Schutz beziehen. Das Verfahren zur Installation ist identisch mit dem für Suchanbieter.
So überprüfen Sie, ob bereits ein Add-On aus der Internet Explorer-Galerie(Internet Explorer Gallery) installiert ist
Auf der Internet Explorer Gallery-Webseite(Internet Explorer Gallery webpage) können Sie überprüfen, ob bereits ein Add-On installiert ist. Identifizieren Sie das Add-On, das Sie überprüfen möchten, und klicken Sie auf die gleiche Weise wie während einer Installation auf den Link Hinzufügen .(Add)

Wenn Sie auf ein bereits installiertes Add-On klicken, ändert sich das Popup-Fenster und Sie erhalten eine Warnmeldung darüber. Beenden Sie es, indem Sie OK(OK) drücken , und Sie sollten zur Galerie(Gallery) -Webseite zurückkehren.
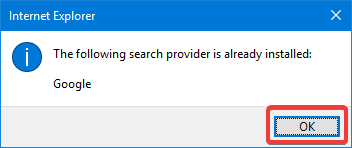
So installieren Sie Internet Explorer -Add-Ons von Anbietern wie LastPass
Möglicherweise finden Sie Add-Ons für Internet Explorer , die direkt von ihren Anbietern angeboten werden. Wir werden als Beispiel LastPass auswählen - einen beliebten Passwort-Manager. Das Add-On, das mit Internet Explorer funktioniert, ist auf deren Website auf der Download-Seite(their website, on the download page) aufgelistet . Identifizieren Sie den „ LastPass Universal Windows Installer “ und klicken oder tippen Sie auf den Download-Link daneben. Das Benachrichtigungs-Popup von Internet Explorer erscheint und fragt, wie Sie damit umgehen möchten. Klicken(Click) oder tippen Sie auf „ Ausführen(Run) “, um die Installation zu starten.
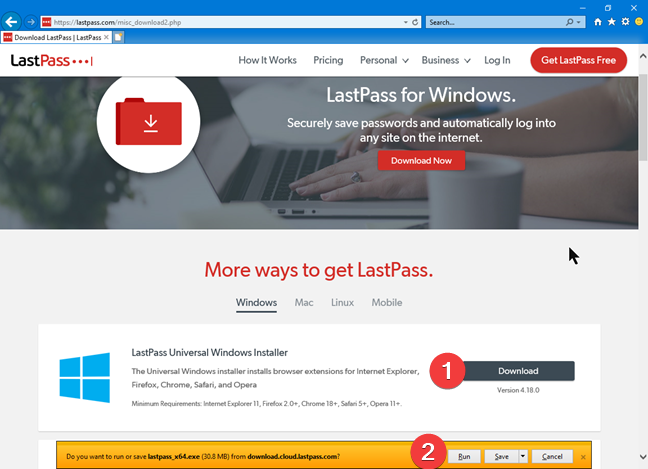
Klicken oder tippen Sie auf dem Installationsbildschirm auf „ Erweiterte Optionen(Advanced options.) “ .
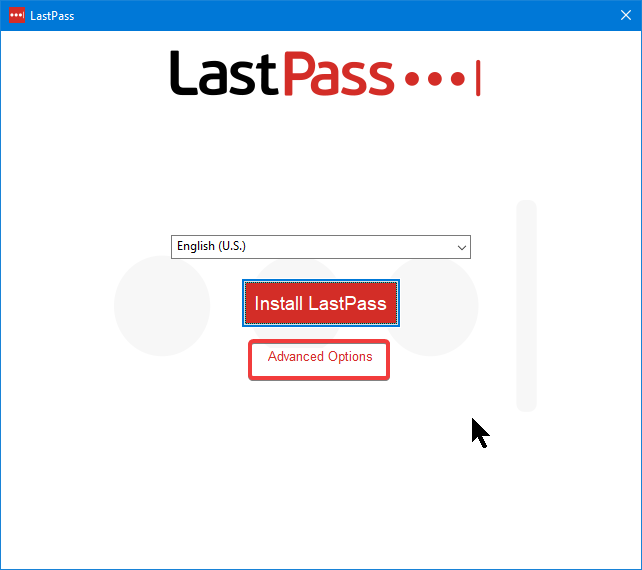
Stellen Sie auf dem Bildschirm „ Erweiterte Optionen(Advanced options) “ sicher, dass Internet Explorer ausgewählt ist, und klicken oder tippen Sie dann auf „ LastPass installieren(Install LastPass.) “ .
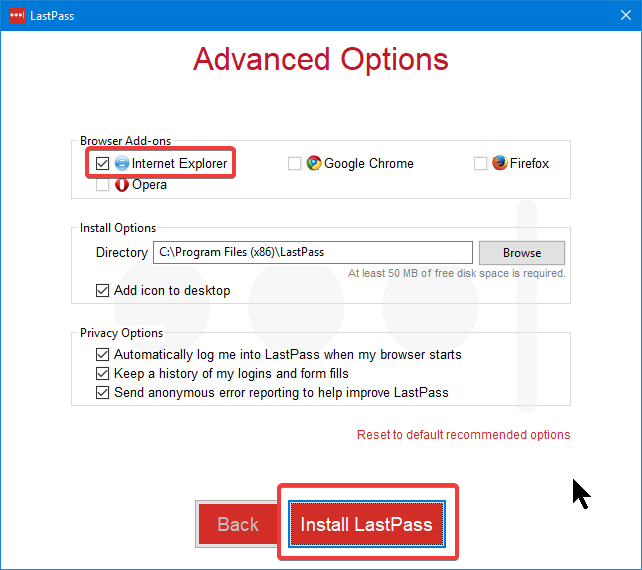
Sie müssen sicherstellen, dass Internet Explorer geschlossen ist, damit das Installationsprogramm Änderungen vornehmen kann. Wenn es nicht geschlossen wird, erhalten Sie eine Warnung vom Installationsprogramm, die die Programme anzeigt, die Sie schließen müssen. Sie schließen Internet Explorer entweder selbst oder lassen das Installationsprogramm für Sie erledigen, indem Sie auf „ Programme schließen(Close Programs.) “ klicken oder tippen.

Wenn die Installation abgeschlossen ist, fordert LastPass Sie auf, sich anzumelden oder ein neues Konto zu erstellen. Der Installationsvorgang hat einen weiteren Schritt. Beim nächsten Start von Internet Explorer müssen Sie aus Sicherheitsgründen bestätigen, dass Sie das LastPass -Add-On aktivieren möchten. Klicken oder tippen Sie auf die Schaltfläche Aktivieren(Enable) , die unten im Internet Explorer- Fenster angezeigt wird.
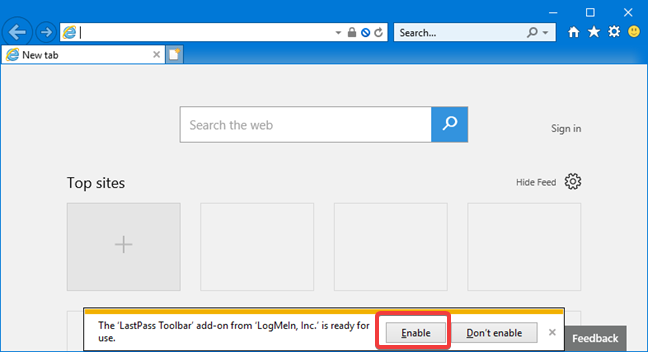
Stellen(Make) Sie sicher, dass Sie den Anbietern der von Ihnen installierten Add-Ons vertrauen. Ihre Installation kann sowohl Ihren Windows -Computer als auch Ihre Online-Erfahrung Risiken aussetzen.
So finden Sie Add-Ons für Internet Explorer in inoffiziellen Listen
Da Microsoft die zur Installation verfügbaren (Microsoft)Internet Explorer -Add-Ons von der offiziellen Microsoft-Seite(official Microsoft page) drastisch reduziert hat , kann es sich lohnen, andere Listen zu überprüfen. Ein Beispiel für eine einigermaßen gute Liste ist die von CNET angebotene : Internet Explorer Add-ons & Plugins for Windows . Zum Zeitpunkt des Schreibens dieses Artikels wurden mehr als 700 Add-Ons angeboten:

Das Installationsverfahren für diese Add-Ons ähnelt dem oben für LastPass beschriebenen . Sie führen ein Installationsprogramm ähnlich wie bei jeder anderen Installation einer Desktop-App für Windows aus , plus den zusätzlichen Schritt, um das Add-On beim nächsten Öffnen von Internet Explorer zu aktivieren . Seien Sie vorsichtig bei der Installation von Add-Ons, die nicht von Microsoft stammen, da die Sicherheitsrisiken hoch sind, wenn Sie außerhalb der offiziellen Frameworks arbeiten. Nicht alle diese Add-Ons funktionieren oder können installiert werden.
Auf den ersten Seiten der CNET -Liste haben wir einige Add-Ons mit gemischten Ergebnissen ausprobiert:
- IE Download Helper funktioniert nicht(does not work) mehr, weil die Website, die ihn unterstützt, nicht verfügbar ist.
- Adblock Plus für Internet Explorer (Adblock Plus for Internet Explorer) funktioniert(works) .
- Web of Trust (WOT) für Internet Explorer (Web of Trust (WOT) for Internet Explorer) funktioniert(works) .
Lohnt es sich, die Add-Ons für Internet Explorer zu installieren?
Da Internet Explorer jetzt eine Legacy-App ist und Microsoft seine Aufmerksamkeit auf das neue Kind auf dem Block, Microsoft Edge , richtet, werden die Add-Ons für Internet Explorer immer knapper. Wenn Sie es schaffen, die richtige Erweiterung zu finden, wird Ihr Leben angenehmer, da sie die von Microsoft bereitgestellten Standardfunktionen erweitert . Probieren Sie einige der Add-Ons aus, die noch für Internet Explorer verfügbar sind, und teilen Sie uns Ihre Erfahrungen damit mit.
Related posts
Konfigurieren Sie die Funktionsweise der Internet Explorer-App in Windows 8.1
So löschen Sie Ihren Browserverlauf und Ihre Daten aus der Internet Explorer-App
So starten Sie den Internet Explorer mit Registerkarten aus der letzten Sitzung oder öffnen geschlossene Registerkarten erneut
Anleitung zum Herunterladen und Installieren von Internet Explorer 11 für Windows
9 Möglichkeiten, Internet Explorer in allen Windows-Versionen zu starten
So melden Sie bösartige Websites im Internet Explorer
8 Möglichkeiten zur Verbesserung Ihrer Privatsphäre bei der Verwendung der Internet Explorer-App
So legen Sie mehrere Sites als Homepages für Internet Explorer fest
Internet Explorer 9 - Registerkarten in einer separaten Zeile anzeigen
5 Möglichkeiten zum Erstellen eines neuen Ordners in Windows -
Die vollständige Anleitung zum Anheften von Websites mit Internet Explorer
So sparen Sie Akkuleistung beim Surfen im Internet im Internet Explorer
Mit welchem Browser hält Ihr Akku in Windows 10 länger?
Legen Sie die gewünschte Internet Explorer-Version als Standard in Windows 8.1 fest
5 Möglichkeiten zum Hochladen von Dateien auf Google Drive -
So aktivieren Sie Java in allen gängigen Webbrowsern
Erstellen Sie InPrivate- oder Incognito-Verknüpfungen für Firefox, Chrome, Edge, Opera oder Internet Explorer
So verwalten Sie Ihre Downloads in der Internet Explorer 11-App
So verwalten Sie die von der Internet Explorer-App gespeicherten Passwörter
So aktivieren oder deaktivieren Sie erweiterte Vorschläge in der Internet Explorer-App
