So installieren Sie Add-Ins in Outlook für Android und iOS
Wenn Sie den Outlook -E-Mail-Client auf Ihrem Mobilgerät verwenden, können Sie Add-Ins in Outlook für Android und iOS installieren und verwenden(install and use add-ins in Outlook for Android and iOS) . Outlook bietet einige integrierte Add-Ins, die die Benutzererfahrung bis zu einem gewissen Punkt verbessern können. Dieser Artikel zeigt die genauen Schritte, die Sie befolgen können, wenn Sie ein Add-In in Outlook(Outlook) für Android oder iOS installieren möchten .
Webbrowser oder einige Desktop-Apps (wie Word , Excel , PowerPoint ) ermöglichen es, Add-Ins fast überall zu installieren. Sie ermöglichen es Benutzern, die vorhandenen Funktionen der App zu aktualisieren und die Produktivität zu steigern, insbesondere wenn sie von zu Hause aus arbeiten(increase productivity when working from home) .
So installieren Sie Add-Ins in Outlook für Android
Führen Sie die folgenden Schritte aus, um Add-Ins in Outlook für Android zu installieren:(Android)
- Öffnen Sie die Outlook - App auf Ihrem Android -Handy.
- Tippen Sie auf das Outlook -Logo oben links.
- Tippen Sie auf das Zahnradsymbol Einstellungen.
- Informieren Sie sich im Abschnitt Verbundene Apps und Add-Ins(Connected Apps and Add-ins) .
- Tippen Sie auf das Add-Ins- Menü.
- Wählen Sie(Select) ein Add-In aus, das Sie installieren möchten.
- Tippen Sie auf das entsprechende Plus-Symbol.
- Wählen Sie die Option WEITER(CONTINUE) .
Sehen wir uns diese Schritte im Detail an.
Stellen Sie zunächst sicher, dass Sie über die neueste Version der Outlook- App verfügen. Wenn ja, öffnen Sie es auf Ihrem Android -Handy und tippen Sie auf das Outlook -Logo oben links. Tippen Sie anschließend auf das Zahnradsymbol für die Einstellungen. Es sollte unten links sichtbar sein.
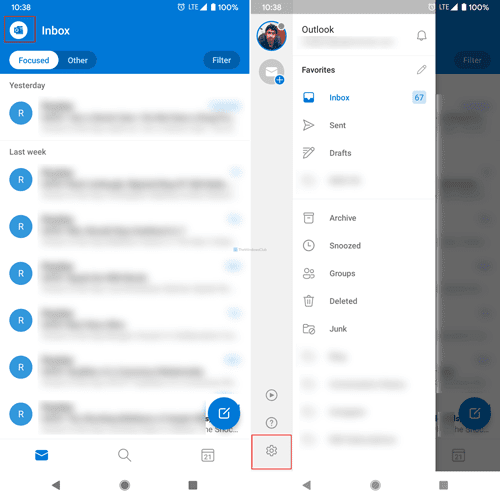
Suchen Sie danach den Abschnitt Verbundene Apps und Add-Ins (Connected Apps and Add-ins ) und tippen Sie auf das Menü Add-Ins .
Hier finden Sie einige der enthaltenen Add-Ins auf Ihrem Bildschirm. Wählen Sie ein Add-In aus, das Sie installieren möchten, und tippen Sie auf das entsprechende Plus-Symbol.

Als Nächstes können Sie die Geschäftsbedingungen für das Add-In lesen, das Sie installieren möchten. Wenn Sie auf die Schaltfläche WEITER (CONTINUE ) tippen , wird der Installationsvorgang automatisch gestartet und beendet.
Falls Sie ein Add-In entfernen oder deinstallieren möchten, tippen Sie erneut auf dieselbe Schaltfläche, die dem Add-In zugeordnet ist.
So installieren Sie Add-Ins in Outlook für iOS
Führen Sie die folgenden Schritte aus, um Add-Ins in Outlook für iOS zu installieren:
- Öffnen Sie die Outlook- App auf Ihrem iPhone.
- Tippen Sie oben links auf Ihr Profilbild.
- Tippen Sie auf das Zahnradsymbol Einstellungen.
- Wählen Sie das Add-Ins- Menü.
- Wählen Sie ein Add-In aus, das Sie installieren möchten.
- Tippen Sie auf das jeweilige Plus-Symbol.
- Wählen Sie die Option Weiter .(Continue)
Wenn Sie mehr über die Schritte erfahren möchten, lesen Sie weiter.
Zuerst müssen Sie die Outlook -App auf Ihrem iPhone oder einem anderen iOS-Gerät öffnen und auf Ihr Profilbild tippen, das in der oberen linken Ecke sichtbar ist. Es öffnet sich ein Panel, und Sie müssen das Zahnradsymbol für die Einstellungen auswählen.
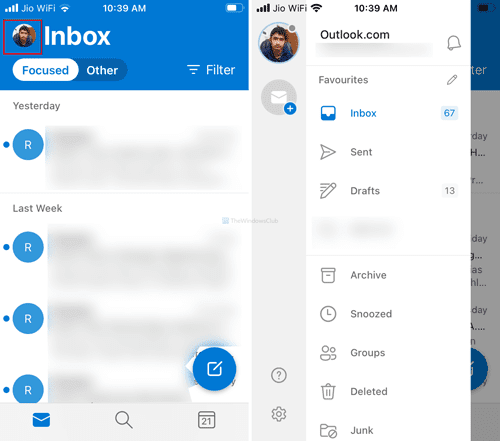
Wählen Sie als Nächstes das Menü Add-Ins und wählen Sie ein Add-In aus, das Sie installieren möchten. Tippen Sie dann auf das entsprechende Plus-Symbol.
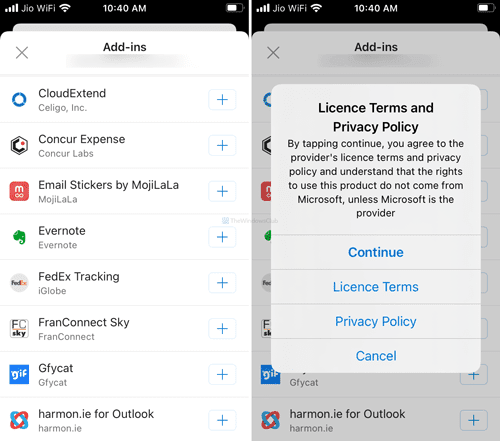
Wenn das Fenster mit den Allgemeinen Geschäftsbedingungen angezeigt wird, tippen Sie auf die Schaltfläche Weiter .(Continue )
Das ist alles!
Related posts
So optimieren Sie die mobile Outlook-App für Ihr Telefon
So fügen Sie mehrere Konten in der Outlook-App für Android und iPhone hinzu
Fehler beim Laden der Nachricht Outlook-Fehler auf Android-Handys
So verknüpfen Sie ein Android-Telefon oder iPhone mit einem Windows 10-PC
Synchronisieren Sie Android- und iOS-Geräte mithilfe von Moboplay mit einem Windows-PC
Scannen Sie schnell Dokumente, Visitenkarten, Whiteboards usw. mit OneDrive für Android und iPhone
Richten Sie Kodi Remote Control in Windows 10 mit Android- und iOS-Geräten ein
Was ist NFC? So verwenden Sie NFC -
Einfache Fragen: Was ist Microsoft Office 365?
Was ist WiFi Direct? Wie verwenden Sie WiFi Direct? -
So übertragen Sie Fotos vom iPhone auf Android (4 Möglichkeiten)
Was ist eine SIM-Karte und was macht sie?
So teilen Sie den Bildschirm auf Skype für Android und iOS
Was ist Drag-and-Drop? So ziehen und ablegen -
So zeichnen Sie Skype-Anrufe auf Windows, Android, iPhone und Mac auf
So ändern Sie die Sprache auf Netflix (7 Möglichkeiten)
Wie finde ich die IP-Adresse meines Routers? Die komplette Anleitung -
So löschen Sie Skype-Nachrichten (Windows, Android, iPhone, Mac)
3 Möglichkeiten, um den PUK-Code Ihrer SIM-Karte zu erhalten
So versetzen Sie Google Chrome in den dunklen Modus -
