So installieren oder deinstallieren Sie OneDrive mit WINGET in Windows 11
Wenn Sie OneDrive(install OneDrive) mit winget in Windows 11/10 11/10 installieren möchten , ist dieser Artikel hilfreich für Sie. Ob Sie die OneDrive-(OneDrive) App installieren oder deinstallieren möchten , Sie können dies mit dem Windows Package Manager tun , den Microsoft letztes Jahr eingeführt hat. So können Sie die Installations- (install ) und Deinstallationsbefehle (uninstall ) verwenden , um die Arbeit zu erledigen.
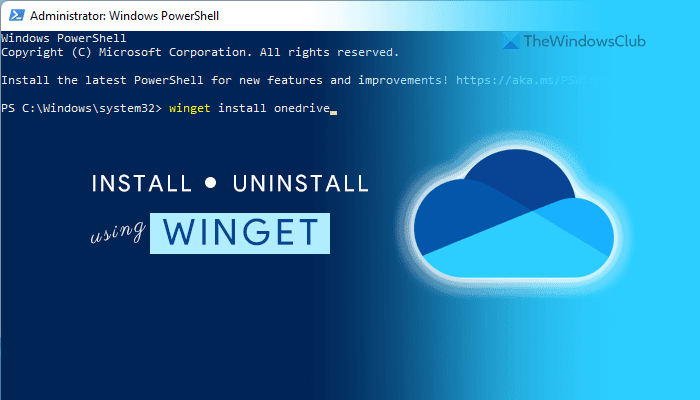
Was ist Winget in Windows 11
WINGET ist ein Befehlszeilentool, das Sie beim Installieren, Deinstallieren und Abrufen weiterer Informationen zu einer App mithilfe von Windows PowerShell unterstützt . Dieses Open-Source-Tool ist für Entwickler gedacht, um Pakete über die Befehlszeile auszuführen. Es enthält verschiedene Befehle zum Ausführen verschiedener Dinge wie Installieren, Deinstallieren, Validieren usw.
Es ist mit Windows 10 v1809 und allen späteren Versionen kompatibel. Wenn Sie jedoch Windows 11 verwenden , müssen Sie das Repository nicht herunterladen. Dieses Open-Source-Repository enthält mehr als 1400 einzigartige Pakete, die Sie auf Ihrem Computer installieren können, und OneDrive ist eines davon. Wenn Sie OneDrive(OneDrive) jedoch mit einem Befehlszeilentool installieren oder deinstallieren möchten, können Sie dies wie folgt tun.
Bevor Sie beginnen, müssen Sie sicherstellen, dass Ihr Computer mit einer Internetverbindung verbunden ist, da das App-Paket heruntergeladen werden muss.
So installieren oder deinstallieren Sie OneDrive mit WINGET in Windows 11
Gehen Sie folgendermaßen vor, um OneDrive mit winget in Windows 11/10 11/10 zu installieren oder zu deinstallieren :
- Suchen Sie im Suchfeld der Taskleiste nach Powershell .
- Klicken Sie auf die Option Als Administrator ausführen.(Run as Administrator )
- Klicken Sie auf die Option Ja .(Yes )
- Geben Sie diesen Befehl ein: winget install onedrive , um OneDrive zu installieren.
- Geben Sie diesen Befehl ein: winget uninstall onedrive , um OneDrive zu deinstallieren.
- Beginnen Sie(Start) mit der Verwendung von OneDrive unter Windows 11 , wenn Sie es kürzlich installiert haben.
Um mehr über diese Schritte zu erfahren, lesen Sie weiter.
Zunächst müssen Sie Windows PowerShell mit Administratorrechten öffnen. Suchen Sie dazu im Suchfeld(Taskbar) der Taskleiste nach Powershell und klicken Sie auf die Option Als Administrator ausführen. (Run as Administrator )Wenn die UAC -Eingabeaufforderung auf Ihrem Bildschirm angezeigt wird, klicken Sie auf die Option Ja .(Yes )
Geben Sie nach dem Öffnen des Windows PowerShell- Fensters den folgenden Befehl ein:
winget install onedrive
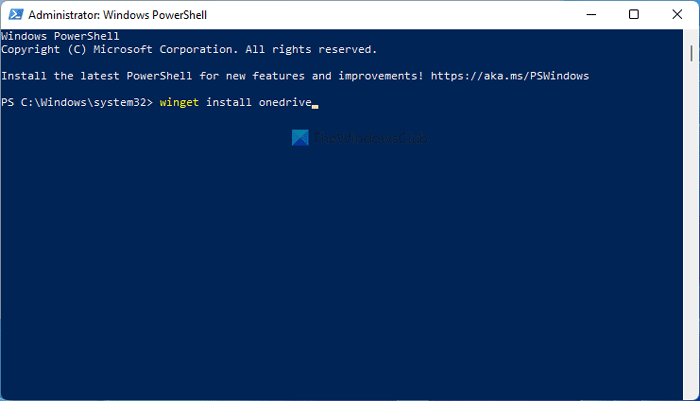
Wie bereits erwähnt, müssen Sie den Installationsparameter (install ) verwenden , um die OneDrive -App auf Ihrem Windows 11-Computer zu installieren. Nach Eingabe dieses Befehls wird ein Paket auf Ihren Computer heruntergeladen und der Installationsvorgang automatisch gestartet.
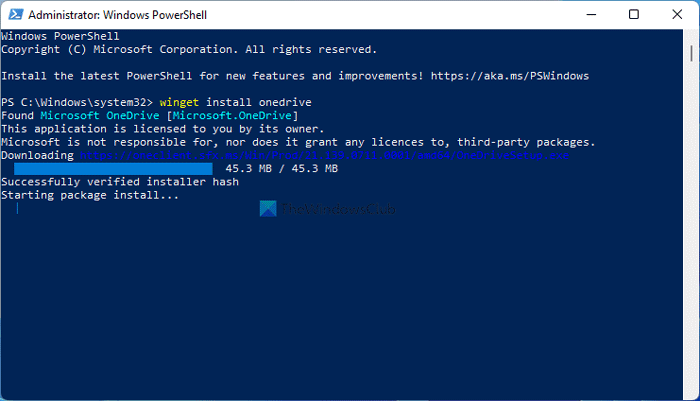
Wenn Sie die OneDrive -App mit dem Befehl winget von Ihrem Computer deinstallieren möchten, müssen Sie diesen Befehl eingeben:
winget uninstall onedrive
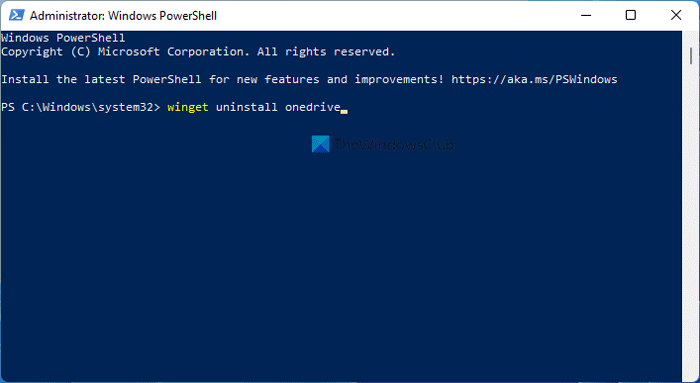
Nach Eingabe dieses Befehls sucht winget nach dem Paket mit dem Namen OneDrive und startet den Deinstallationsprozess entsprechend.
Sobald dies erledigt ist, werden Sie mit der Meldung Erfolgreich deinstalliert(Successfully uninstalled) begrüßt .
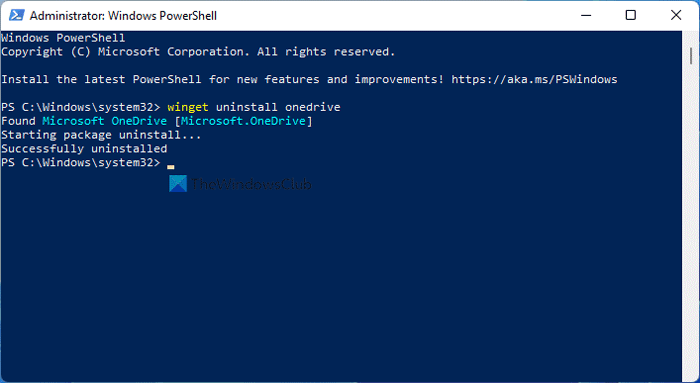
Es ist wichtig zu beachten, dass der Befehl winget keine Reste von deinstallierten Apps entfernt. Dazu können Sie eine Drittanbieter-App wie CCleaner verwenden .
Wie viele Pakete sind in einem Winget?
Bis heute enthält winget mehr als 1400 Pakete, auf die Sie mit Windows PowerShell zugreifen können . Sie können den Suchbefehl(search) oder -parameter verwenden, um die gesuchten App-Pakete herauszufinden.
Lesen Sie(Read) : So deinstallieren Sie OneDrive mithilfe der Eingabeaufforderung vollständig
Wie lade ich Winget in Windows 11 herunter ?
Sie müssen winget in Windows 11 nicht herunterladen, da Windows 11 dieses Befehlszeilendienstprogramm standardmäßig enthält. Wenn Sie jedoch Windows 10 verwenden , müssen Sie diese Anleitung befolgen, um Windows Package Manager herunterzuladen und einzurichten .
Ist winget ein Paketmanager?
Nein, winget ist kein Paketmanager. Es ist der Befehl, den Windows Package Manager zu verwenden , den Microsoft letztes Jahr auf den Markt gebracht hat. Sie können den Befehl winget verwenden, um eine App aus dem offiziellen Repository zu installieren, Apps von Ihrem Computer zu deinstallieren usw.
Das ist alles! Ich hoffe, dieses Tutorial hat Ihnen geholfen, OneDrive mit dem Befehl winget in Windows 11 zu installieren oder zu deinstallieren .
Verwandte liest:(Related reads:)
- So aktualisieren Sie alle installierten Programme auf einmal mit WINGET(How to update all installed programs at once using WINGET)
- So exportieren oder importieren Sie die Liste der installierten Software mit WINGET.(How to Export or Import Installed software list using WINGET.)
Related posts
Kontextmenü-Editoren: Kontextmenüelemente in Windows 11 hinzufügen, entfernen
So heften Sie eine beliebige App an die Taskleiste in Windows 11
So ändern Sie die Größe der Taskleiste unter Windows 11
Aktivieren oder deaktivieren Sie den Wi-Fi- und Ethernet-Adapter unter Windows 11
So öffnen Sie die Windows-Tools in Windows 11
So zeigen oder verbergen Sie die am häufigsten verwendeten Apps im Startmenü von Windows 11
So installieren Sie Windows 11 mit Hyper-V in Windows
So aktivieren oder deaktivieren Sie die dynamische Aktualisierungsrate (DRR) in Windows 11
Erscheinungsdatum, Preis, Hardwareanforderungen von Windows 11
So aktivieren und verwenden Sie das TPM-Diagnosetool in Windows 11
So ändern Sie das Design in Microsoft Teams unter Windows 11
So aktivieren oder deaktivieren Sie Textvorschläge in Windows 11
So verschieben Sie die Taskleiste unter Windows 11 mit dem Reigstry-Editor nach oben
So legen Sie unter Windows 11 unterschiedliche Hintergrundbilder auf verschiedenen Desktops fest
So überprüfen Sie, ob Ihr PC das Windows 11 PC Health Check-Tool ausführen kann
So schneiden Sie PDF-Seiten in Windows 11 mit einem Online-Tool oder kostenloser Software zu
Windows 11-Systemanforderungen: Feature-weise Mindesthardware
Checkit Tool sagt Ihnen, warum Ihr PC Windows 11 nicht unterstützt
Windows-Insider-Kanal kann unter Windows 11 – Dev oder Beta nicht gewechselt werden
Beenden Sie das Minimieren von Fenstern, wenn ein Monitor unter Windows 11 getrennt wird
