So importieren Sie Stile von einem Dokument in ein anderes in Word
Wenn Sie Stile und Formatierungen aus einer Word(Word) -Vorlage importieren möchten, zeigt Ihnen dieser Artikel den Vorgang im Detail. Unabhängig davon, ob Sie eine .dotx- oder .docx-Datei haben, können Sie mit Hilfe dieses Tutorials Stile aus beiden Dateien importieren. Es ist kein zusätzliches Add-In erforderlich, aber Sie müssen die Registerkarte „ Entwickler “ aktivieren.(Developer)
Angenommen, Sie haben einige Dokumente, in denen Sie dieselbe Formatierung oder denselben Stil wie in einer bestimmten Datei anwenden möchten. Obwohl es einfach ist, in Microsoft Word nach Online-Vorlagen zu suchen(search for online templates in Microsoft Word) , können Sie auch eine benutzerdefinierte Vorlage erstellen. Anschließend ist es einfach, das Styling aus diesem Dokument oder dieser Vorlage in andere Dokumente zu importieren.
Bevor Sie beginnen, vergewissern Sie sich, dass Sie bereits über eine Word-Vorlagendatei(Word Template) ( .dotx ) verfügen. Wenn nicht und Sie eine Vorlage erstellen möchten, passen Sie alles in einem Dokument gemäß Ihren Anforderungen an und speichern Sie es als .dotx -Datei.
Eine .dotx-Datei ist eine von (A .dotx file)Microsoft Word erstellte Vorlage , die Standardlayouts und -einstellungen für ein Dokument enthält und als Grundlage zum Erstellen mehrerer .docx- Dateien mit derselben Formatierung verwendet werden kann.
Importieren Sie Stile von einem Dokument in ein anderes in Word
Führen Sie die folgenden Schritte aus, um Formatierungen und Stile aus einer Vorlage oder einem Dokument in ein anderes Dokument in Word zu importieren:(Word)
- Öffnen Sie Microsoft Word und aktivieren Sie die Registerkarte Entwickler .(Developer)
- Öffnen Sie die Datei, in die Sie den Vorlagenstil importieren möchten.
- Gehen Sie zur Registerkarte Entwickler .(Developer)
- Wählen Sie die Option Dokumentvorlage .(Document Template)
- Klicken Sie auf die Schaltfläche Organizer .
- Klicken Sie rechts auf die Schaltfläche Datei schließen .(Close File)
- Klicken Sie auf die Schaltfläche Datei öffnen(Open File) und wählen Sie die Vorlagendatei aus.
- Wählen Sie rechts aus, was Sie importieren möchten, und klicken Sie auf die Schaltfläche Kopieren .(Copy)
- Klicken Sie auf die Schaltfläche Schließen .(Close)
Sehen wir uns diese Schritte im Detail an.
Öffnen Sie Microsoft Word auf Ihrem Computer und aktivieren Sie die Registerkarte Entwickler . (Developer )Klicken Sie dazu auf File > Options > Customize Ribbon . Auf der rechten Seite erhalten Sie eine Option namens Developer . Klicken Sie(Click) auf das entsprechende Kontrollkästchen bzw. auf die Schaltfläche OK .
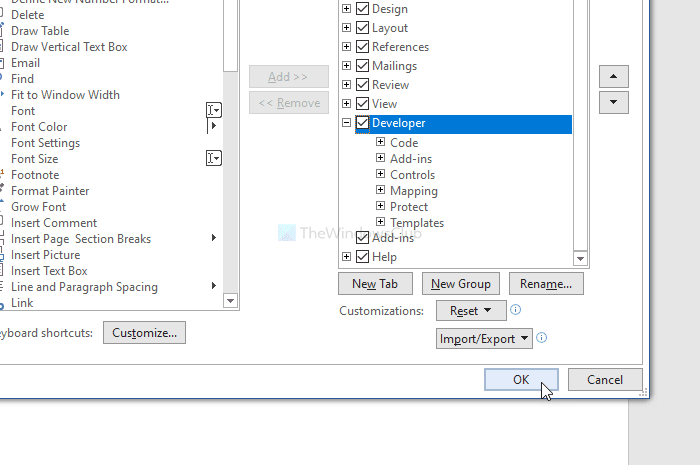
Öffnen Sie anschließend das Dokument, in das Sie das Design importieren möchten, und wechseln Sie zur Registerkarte Entwickler . (Developer )Hier finden Sie eine Option namens Document Template . Sie müssen darauf klicken.
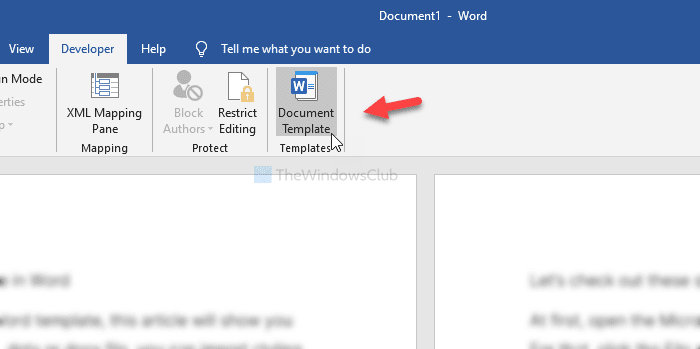
Klicken Sie im Fenster Vorlagen und Add-Ins(Templates and Add-ins) auf die Schaltfläche Organizer . Klicken Sie anschließend auf die Schaltfläche Datei schließen (Close File ) auf der rechten Seite.
Sobald Sie fertig sind, sehen Sie eine Schaltfläche namens Open File . Klicken(Click) Sie darauf und wählen Sie die Vorlage oder Word-Datei aus, aus der Sie das Styling importieren möchten.
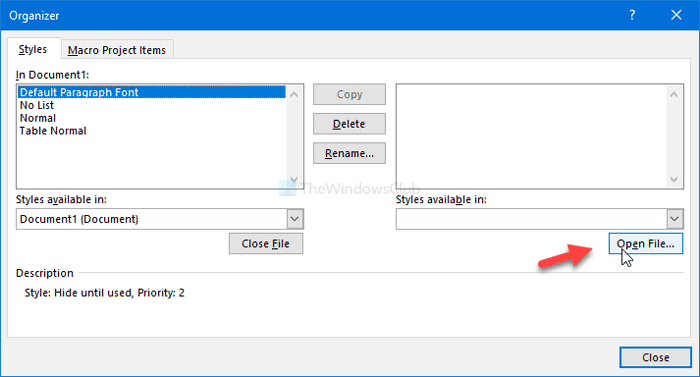
Wählen Sie nun aus, was Sie aus dem Dokument exportieren möchten. Es ist zwingend erforderlich, das gewünschte Styling auf der rechten Seite auszuwählen und auf die Schaltfläche Kopieren (Copy ) zu klicken .
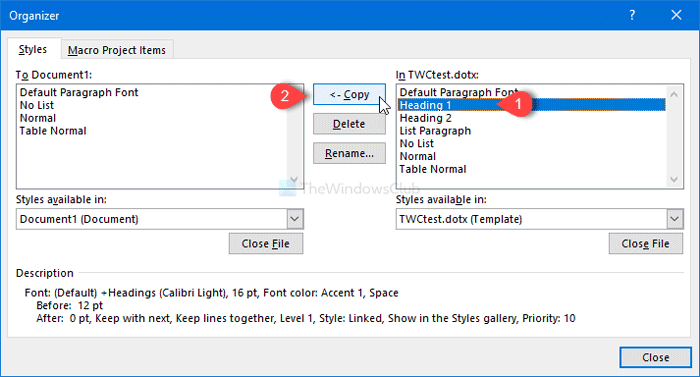
Klicken Sie zuletzt auf die Schaltfläche Schließen (Close ) , um die Änderungen zu erhalten.
Das ist alles! Ich hoffe es hilft.
Related posts
So verwenden Sie Umschreibvorschläge in Word für Webanwendungen
Excel, Word oder PowerPoint konnten beim letzten Mal nicht gestartet werden
So erstellen Sie eine Broschüre oder ein Buch mit Microsoft Word
So deaktivieren Sie Absatzmarken in Microsoft Word
Die besten Rechnungsvorlagen für Word Online zum kostenlosen Erstellen von Geschäftsrechnungen
So fügen Sie ein Wasserzeichen in ein Word-Dokument ein
Jarte ist ein funktionsreiches, kostenloses, tragbares Textverarbeitungsprogramm für Windows-PCs
Konvertieren Sie Word-Dokumente mit Batch Word to JPG Converter in JPG
So vergleichen Sie zwei Word-Dokumente und heben Unterschiede hervor
So verwenden Sie die Quick Parts Document Property-Funktion in Word
Word öffnet Dokumente im schreibgeschützten Modus in Windows 11/10
So überlagern Sie Bilder in Word
Die Datei kann nicht geöffnet werden, da es Probleme mit dem Inhalt gibt
So fügen Sie Musiknoten und Symbole in ein Word-Dokument ein
So entfernen Sie alle Abschnittsumbrüche in Word auf einmal
So erstellen Sie einen Flyer in Microsoft Word
So ändern Sie die AutoSave- und AutoRecover-Zeit in Word
Word-Dokumente werden in WordPad statt in Word geöffnet
So verwenden Sie den Seriendruck für Briefe in Word
Entfernen Sie den Hintergrund eines Bildes mit Microsoft Word
